Se hai dimenticato la password di login del Mac
Se hai dimenticato la password per accedere al tuo account utente Mac, o la password non viene accettata, prova queste soluzioni per accedere o reimposta la password.
Prima di iniziare
Inserisci la password di login, non la password del tuo ID Apple. La password di accesso è la password del tuo account utente Mac. Questa è la password che usi per accedere al Mac.
Se hai già effettuato l'accesso o se sei in grado di effettuare l'accesso utilizzando Touch ID, puoi modificare la tua password di accesso invece di reimpostarla.
Usa i caratteri maiuscoli o minuscoli corretti. Se sulla tastiera è attivo il blocco maiuscole, il campo della password mostra un .
Controlla il nella barra dei menu per assicurarti di utilizzare la sorgente di input corretta per la tua lingua.
Se usi macOS Mojave o versioni precedenti, segui la procedura per macOS Mojave o versioni precedenti. In caso contrario, segui la procedura riportata di seguito per macOS Sonoma, Ventura, Monterey, Big Sur e Catalina.
Riavvia il Mac
Riavvia il Mac. Se non riesci a riavviarlo, tieni premuto il tasto di accensione per un massimo di 10 secondi, fino allo spegnimento del Mac. (Tutti i Mac hanno un tasto di accensione. Sui computer portatili con Touch ID, tieni premuto il Touch ID.) Quindi accendi il Mac per avviarlo e mostrare la finestra di login:
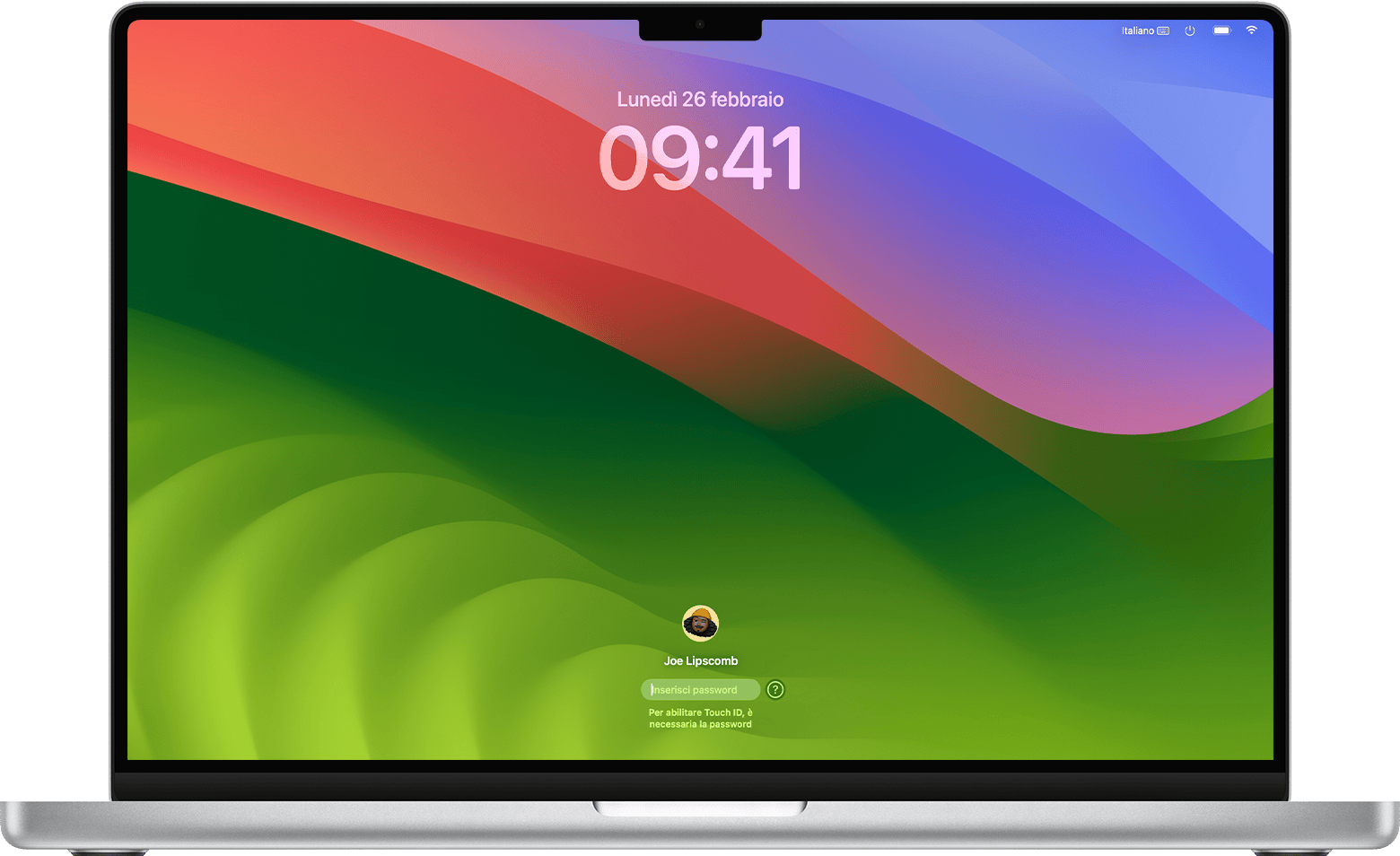
Connettiti a internet
Alcune di queste procedure richiedono che il Mac sia connesso a internet. Puoi usare il nella barra dei menu per scegliere una rete Wi-Fi.
Verifica la presenza di un suggerimento per la password
Se il tuo account è stato configurato con un suggerimento per la password che ti aiuta a ricordarla, accanto al campo della password nella finestra di login viene visualizzato un . Fai clic per visualizzare il suggerimento per la password. Potresti anche vedere una o più delle opzioni di reimpostazione della password descritte di seguito.
Inserisci la tua password per un massimo di tre volte
Se non vedi ancora un'opzione di reimpostazione, inserisci la password per un massimo di tre volte, finché non visualizzi uno dei seguenti messaggi.

“Riavviare e mostrare le opzioni per reimpostare la password”
”Reimpostarla tramite l'ID Apple ”
”reimpostarla utilizzando la chiave di recupero”
“Il tuo account è bloccato. Riprova tra [durata]”.
“Riavviare e mostrare le opzioni per reimpostare la password”
Dopo aver inserito la password per un massimo di tre volte, se visualizzi l'opzione di riavvio e di visualizzazione delle opzioni per reimpostare password, fai clic su questa per riavviare il Mac.
Ciò che succede in seguito dipende dalla configurazione del Mac.
Se ti viene chiesto di selezionare un volume da recuperare, seleziona il disco di avvio del Mac, che di default è Macintosh HD.
Se ti viene richiesto di accedere con il tuo ID Apple, inserisci l'ID Apple e la password. Quindi, è possibile che ti venga chiesto di inserire il codice di verifica inviato agli altri tuoi dispositivi.
Se ti viene richiesto di inserire la chiave di recupero FileVault, inserisci la stringa di lettere e numeri che hai ricevuto quando hai attivato FileVault e scegli di creare una chiave di recupero anziché consentire al tuo ID Apple di reimpostare la tua password. In caso di smarrimento, segui la procedura riportata di seguito: Se non sei in grado di reimpostare la password di accesso.
Se visualizzi un messaggio che indica che non hai configurato il recupero iCloud o una chiave di recupero per questo volume, segui la procedura riportata di seguito: se non sei in grado di reimpostare la password di accesso.
Seleziona un utente per cui reimpostare la password, quindi fai clic su Avanti.
Inserisci le informazioni della nuova password e fai clic su Avanti.
Una volta completata la reimpostazione della password, fai clic su Riavvia.
“Reimpostarla tramite l'ID Apple”
Dopo aver inserito la password per un massimo di tre volte, fai clic su questa se visualizzi l'opzione di reimpostazione tramite il tuo ID Apple.
Se il Mac richiede immediatamente il tuo ID Apple, inseriscilo e fai clic su Reimposta password.
Se il Mac si riavvia, segui la procedura riportata nellasezione precedente, “Riavviare e mostrare le opzioni per reimpostare la password”.
Ciò che succede in seguito dipende dalla configurazione del Mac.
Se ti viene chiesto di creare un nuovo portachiavi per archiviare le password dell'utente, fai clic su OK per riavviare il Mac.
Se ti viene chiesto di selezionare un utente amministratore di cui conosci la password, fai clic su “Hai dimenticato tutte le password?“
Se viene visualizzata una finestra Reimposta password con l'opzione di disattivazione del Mac, fai clic su Disattiva il Mac. Quindi fai clic su Disattiva per confermare la disattivazione temporanea.
Inserisci le informazioni della nuova password e fai clic su Avanti. (Se in questa finestra sono visualizzati più account utente, fai clic su Imposta password accanto a ciascun nome account e inserisci le relative informazioni della nuova password.)
Una volta completata la reimpostazione della password, fai clic su Riavvia.
“Reimpostarla usando la chiave di recupero”
Dopo aver inserito la password per un massimo di tre volte, fai clic su questa se visualizzi l'opzione di reimpostazione tramite la tua chiave di recupero.
Inserisci la chiave di recupero FileVault Si tratta della stringa di lettere e numeri che hai ricevuto quando hai attivato FileVault e hai scelto di creare una chiave di recupero anziché consentire al tuo ID Apple di reimpostare la tua password. In caso di smarrimento, segui la procedura riportata di seguito: Se non sei in grado di reimpostare la password di accesso.
Inserisci le informazioni della nuova password e fai clic su Reimposta password.
“Il tuo account è bloccato. Riprova tra [durata]”.
Se il tuo account si blocca dopo aver inserito una password errata troppe volte, attendi che sia trascorso il tempo indicato, quindi riavvia il Mac e riprova. Se il problema persiste, segui questa procedura: Se non sei in grado di reimpostare la password di accesso.
Nessun messaggio
Se non vedi nessuna opzione di reimpostazione della password dopo averla per un massimo di tre volte, riavvia il Mac e riprova. Se il problema persiste, segui questa procedura: Se non sei in grado di reimpostare la password di accesso.
