Bruke Talekontroll på Mac
Med Talekontroll kan du styre Macen med bare stemmen i stedet for et tastatur eller en mus.
Slik slår du på Talekontroll
Krever macOS Catalina 10.15 eller nyere
Velg Apple-menyen > Systeminnstillinger (eller Systemvalg).
Klikk på Tilgjengelighet.
Klikk på Talekontroll i Tilgjengelighet-innstillingene.
Slå på Talekontroll. Når du slår på Talekontroll for første gang, kan det hende Macen fullfører en engangsnedlasting fra Apple.* Talekontroll blir tilgjengelig etter nedlastingen.
Når Talekontroll er slått på:
I macOS Sonoma eller nyere vises en Talekontroll- i menylinjen. Fra denne menyen kan du stoppe eller begynne å lytte, endre språket og mikrofonen og åpne Talekontroll-innstillingene. For å stoppe eller begynne å lytte kan du også si «Gå i dvale» eller «Våkne opp».
I macOS Ventura eller tidligere vises et mikrofonikon på skjermen. Den representerer mikrofonen som er valgt i Talekontroll-innstillingene. For å slutte å lytte klikker du på Dvale under mikrofonen. For å begynne å lytte klikker du på «Våkne opp». Du kan også si «Gå i dvale» eller «Våkne opp».
Slik bruker du Talekontroll
Du kan gjøre deg kjent med Talekontroll ved å gå gjennom listen over tilgjengelige talekommandoer: Si «Vis kommandoer». Listen varierer basert på kontekst, og du kan oppdage variasjoner som ikke er oppført.
Hvis du bruker macOS Sonoma eller nyere, kan du lære og øve på Talekontroll-kommandoer ved å bruke en interaktiv guide:
Velg Apple-menyen > Systeminnstillinger.
Klikk på Tilgjengelighet i sidepanelet, og klikk deretter på Talekontroll til høyre.
Klikk på Åpne veiledning-knappen.
For å gjøre det lettere å forstå om Talekontroll hørte uttrykket ditt som en kommando, kan du slå på «Spill lyd når kommando gjenkjennes» i Talekontroll-innstillingene.
Grunnleggende navigering
Talekontroll gjenkjenner navnene på mange apper, etiketter, kontroller og andre elementer på skjermen, så du kan navigere ved å kombinere disse navnene med bestemte kommandoer. Her er noen eksempler:
Åpne Pages: «Åpne Pages.» Opprett deretter et nytt dokument: «Klikk på Nytt dokument.» Velg deretter en brevmal: «Klikk på Brev. Klikk på Klassisk brev.» Lagre deretter dokumentet: «Lagre dokument.»
Start en ny melding i Mail: «Klikk på Ny melding.» Legg deretter til en mottaker: «John Appleseed».
Start Macen på nytt: «Klikk på Apple-menyen. Klikk på Omstart» (eller bruk nummeroverlegg og si «Klikk 8»).
Du kan også opprett dine egne talekommandoer.
Nummer- og navneoverlegg
Bruk tall- og navneoverlegg for å samhandle raskt med deler av skjermen som Talekontroll gjenkjenner som klikkbare, som for eksempel menyer, avkrysningsruter og knapper.
For å slå på elementnummer sier du «Vis tall». Deretter sier du bare tallet for å klikke på det. For å slå av elementnumre sier du «Skjul tall».
For å slå på elementnavn sier du «Vis navn». For å klikke på et navn sier du «Klikk» og navnet. For å slå av elementnavn sier du «Skjul navn». Denne funksjonen krever macOS Sonoma eller nyere.
Med disse overleggene er det enkelt å samhandle med kompliserte grensesnitt, som for eksempel nettsider. I nettleseren kan du for eksempel si «Søk etter Apple Store-butikker i nærheten». Deretter kan du bruke talloverlegget til å velge ett av resultatene: «Vis tall. Klikk på 64». (Hvis navnet i koblingen er unikt, kan du også klikke på det uten overlegg ved å si «Klikk på» og navnet til koblingen.)
Talekontroll viser automatisk tall i menyer og alle steder der du må skille mellom elementer med like navn.
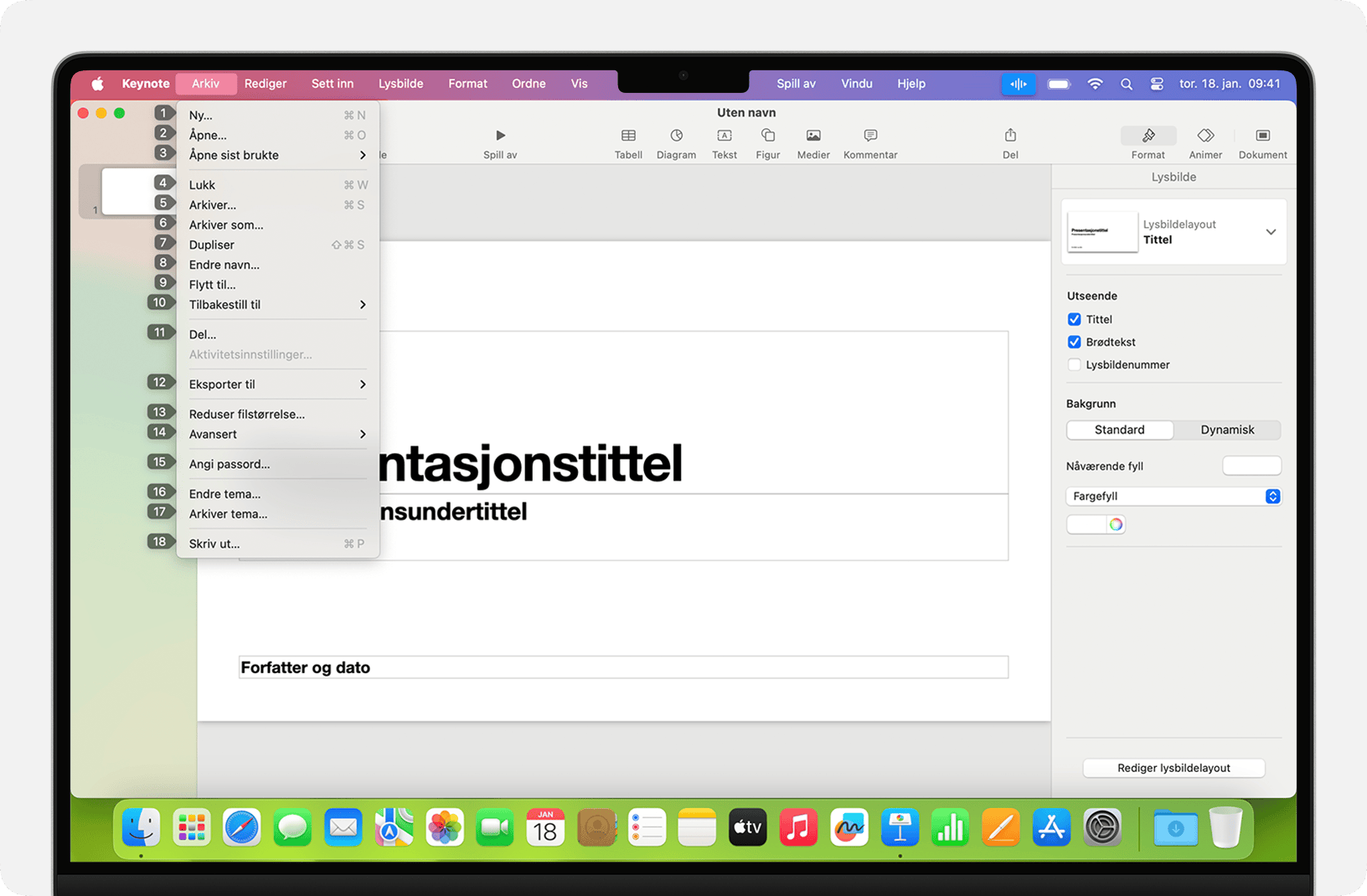
Rutenettoverlegg
Bruk rutenettoverlegg til å samhandle med deler av skjermen som ikke har en kontroller, eller som Talekontroll ikke gjenkjenner som klikkbar.
Si «Vis rutenett» for å vise et nummerert rutenett på skjermen, eller «Vis rutenett i vindu» for å begrense rutenettet til det aktive vinduet. Si et tall i rutenettet for å dele inn det området av rutenettet, og gjenta dette ved behov for å fortsette å finjustere valget ditt.
For å klikke på et element bak et tall i rutenettet sier du «Klikk på» etterfulgt av tallet. Eventuelt kan du si «Zoom inn» og nummeret du vil zoome inn på for å zoome inn på det aktuelle området av rutenettet. Deretter skjules rutenettet automatisk. Du kan også bruke tall i rutenettet til å dra et valgt element fra ett område av rutenettet til et annet: «Dra 3 til 14».
For å skjule tall i rutenettet sier du «Skjul tall». For å skjule både tall og rutenettet sier du «Skjul rutenett».
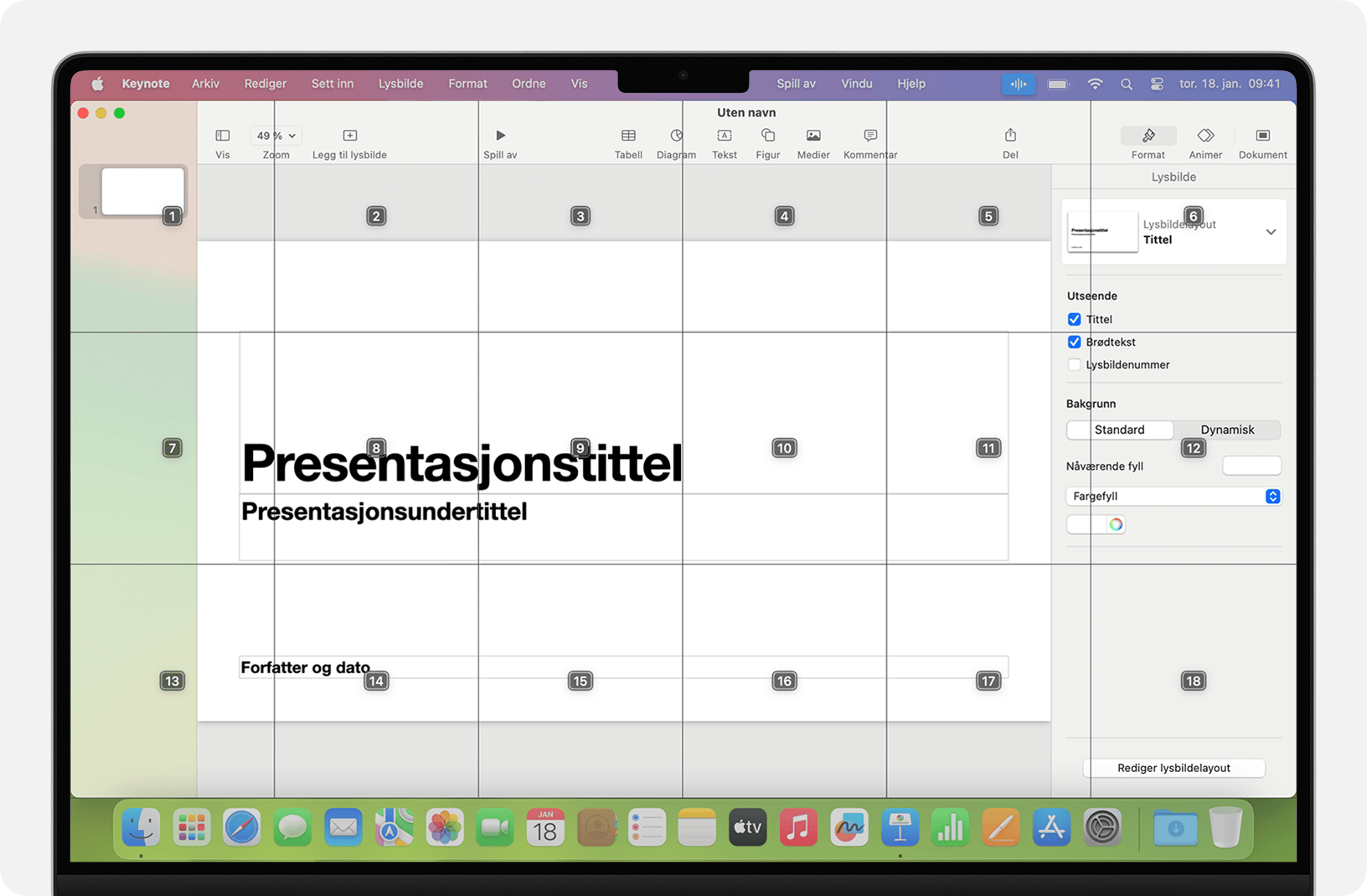
Diktering
Når pekeren er i et dokument, i en e-postmelding, i en tekstmelding eller i et annet tekstfelt, kan du diktere fortløpende. Diktering konverterer tale til tekst.
For å sette inn et skilletegn, et symbol eller en emoji sier du bare navnet, som for eksempel «spørsmålstegn», «prosenttegn» eller «glad emoji». Disse kan variere avhengig av språk eller dialekt.
For å bevege deg rundt og markere tekst kan du bruke kommandoer som «Gå opp to setninger», «Gå fremover ett avsnitt», «Velg forrige ord» eller «Velg neste avsnitt».
For å formatere tekst kan du for eksempel prøve «Bruk fet skrift på det», «Gjør det til store bokstaver». Si «tall» for å formatere neste uttrykk som et tall.
For å slette tekst kan du velge fra mange slettekommandoer. Si for eksempel «Slett det», så vet Talekontroll at du vil slette det du nettopp skrev. Eller si «Slett alt» for å slette alt og starte på nytt.
For å diktere tegn for tegn sier du «Stavemodus», og sier deretter hvert tegn. Denne funksjonen krever macOS Ventura eller nyere og er ikke tilgjengelig på alle språk.
Talekontroll forstår kontekstuelle hint, så du kan sømløst bytte mellom tekstdiktering og kommandoer. For å diktere og deretter sende en bursdagshilsen i Meldinger kan du for eksempel si «Gratulerer med dagen. Klikk på Send». Eller for å erstatte et uttrykk kan du si «Erstatt Jeg er snart der med Jeg kom nettopp».
Hvis du vil bytte mellom moduser manuelt, kan du si:
«Kommandomodus»
«Dikteringsmodus»
«Stavemodus»
Du kan også opprette ditt eget vokabular for bruk med diktering.
Lag dine egne talekommandoer
Åpne Talekontrolll-innstillinger, for eksempel ved å si «Åpne Talekontroll-innstillinger» eller «Åpne Talekontroll-valg».
Klikk på Kommandoer eller si «Klikk på Kommandoer». Den komplette listen med alle kommandoer åpnes.
For å legge til en ny kommando klikker du på Legg til-knappen (+) eller sier «Klikk på Legg til». Deretter konfigurerer du følgende alternativer for å definere kommandoen:
Når jeg sier: Skriv inn ordet eller uttrykket du ønsker å si for å utføre handlingen.
Mens jeg bruker: Velg om du vil at Macen skal utføre handlingen bare når du bruker et bestemt program.
Utfør: Velg handlingen som skal utføres. Du kan åpne et Finder-objekt, åpne en URL, lime inn tekst, lime inn data fra utklippstavlen, trykke på en tastatursnarvei, velge et menyalternativ eller utføre en Automator-arbeidsflyt.
Du kan også velge en kommando for å finne ut om andre uttrykk fungerer med den. «Angre det» fungerer for eksempel med flere uttrykk, inkludert «Angre dette» og «Kast det».
Du kan si «Gjør dette til et taleobjekt» for å legge til en ny kommando raskt. Talekontroll hjelper deg med å konfigurere den nye kommandoen basert på konteksten. Hvis du for eksempel sier denne kommandoen mens et menyelement er valgt, hjelper Talekontroll deg med å lage en kommando for å velge det menyelementet.
Fra og med den nyeste versjonen av macOS Monterey kan du også importere eller eksportere talekommandoer.
Lag ditt eget dikteringsvokabular
Åpne Talekontrolll-innstillinger, for eksempel ved å si «Åpne Talekontroll-innstillinger» eller «Åpne Talekontroll-valg».
Klikk på Vokabular, eller si «Klikk på Vokabular».
Klikk på Legg til-knappen (+), eller si «Klikk på Legg til».
Skriv et nytt ord eller uttrykk slik du ønsker det skal skrives når du sier det.
Fra og med den nyeste versjonen av macOS Monterey kan du også importere eller eksportere vokabular.
Finn ut mer
For å oppnå best mulig ytelse når du bruker Talekontroll med en bærbar Mac og en ekstern skjerm, må du holde lokket på den bærbare datamaskinen åpen, bruke en ekstern mikrofon eller bruke en skjerm med innebygd mikrofon.
Hvis du bruker en Mac mini, Mac Studio eller Mac Pro, må du bruke en ekstern mikrofon eller skjerm med innebygd mikrofon.
All lydprosessering for Talekontroll skjer på enheten, så personlige data holdes alltid privat.
Finn ut mer om tilgjengelighetsfunksjoner i Apple-produkter.
* Hvis du er på et bedrifts- eller skolenettverk som bruker en proxyserver, er det ikke sikkert at du kan laste ned Talekontroll. Be nettverksadministratoren gå til nettverksporter som brukes av Apple-programvareprodukter.