iPhone や iPad Pro で Face ID を使う
Face ID を使えば、画面にちらっと視線を向けるだけで、iPhone や iPad のロック解除、購入時の認証、アプリへのサインインなどを安全に済ませることができます。


Face ID を設定する
TrueDepth カメラや自分の顔が何かに覆われていないか確認してください。メガネやマスクで鼻や口が覆われていると、設定中はそれらを一時的に外すよう案内するメッセージが表示されることがあります。
iPhone 12 以降に iOS 15.4 以降を搭載してお使いの場合は、マスクを着けていても Face ID を使えます。Face ID が機能しやすいのは、iPhone や iPad を顔から約 25 ~ 50 センチ離した位置です。
以下の手順で Face ID を設定してください。
「設定」を開いて、「Face ID とパスコード」をタップします。パスコードの入力画面が表示された場合は、入力します。パスコードを設定していない場合は、代替の本人確認手段として使えるように、パスコードを作成しておくように案内されます。
「Face ID をセットアップ」をタップします。
デバイスを縦向きに持ち、本体の前に顔が来るようにして、「開始」をタップします。
顔がフレームの中に収まるようにし、頭をゆっくりと、円を描くように動かします。頭を動かせない場合は、「アクセシビリティオプション」をタップしてください。
最初の Face ID のスキャンが終わったら、「続ける」をタップします。
もう一度、円を描くようにして、頭をゆっくりと動かします。
「完了」をタップします。
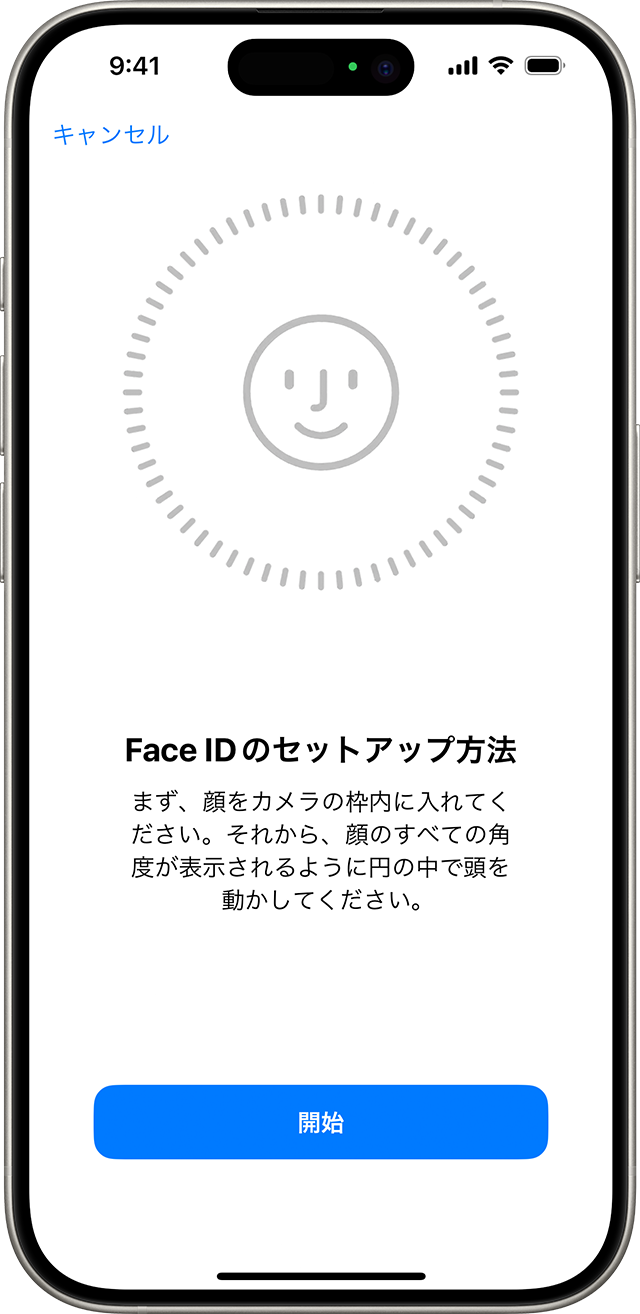
Face ID を使えるようにする機能を選択したり、Face ID をリセットしたりするには、「設定」を開いて「Face ID とパスコード」をタップします。
Face ID について問題がある場合は、こちらの記事を参照してください。Face ID に対応した iPhone や iPad のモデルについては、こちらの記事を参照してください。
「マスク着用時 Face ID」が有効になっている場合、本体を横向きにした状態で Face ID を使うことはできません。

Face ID で iPhone や iPad のロックを解除する
手前に傾けてスリープ解除するか、iPhone または iPad をタップしてスリープ解除します。
ロック画面の下部から上にスワイプします。
iPhone をお使いの場合は、縦向きに持ち、画面を覗き込みます。
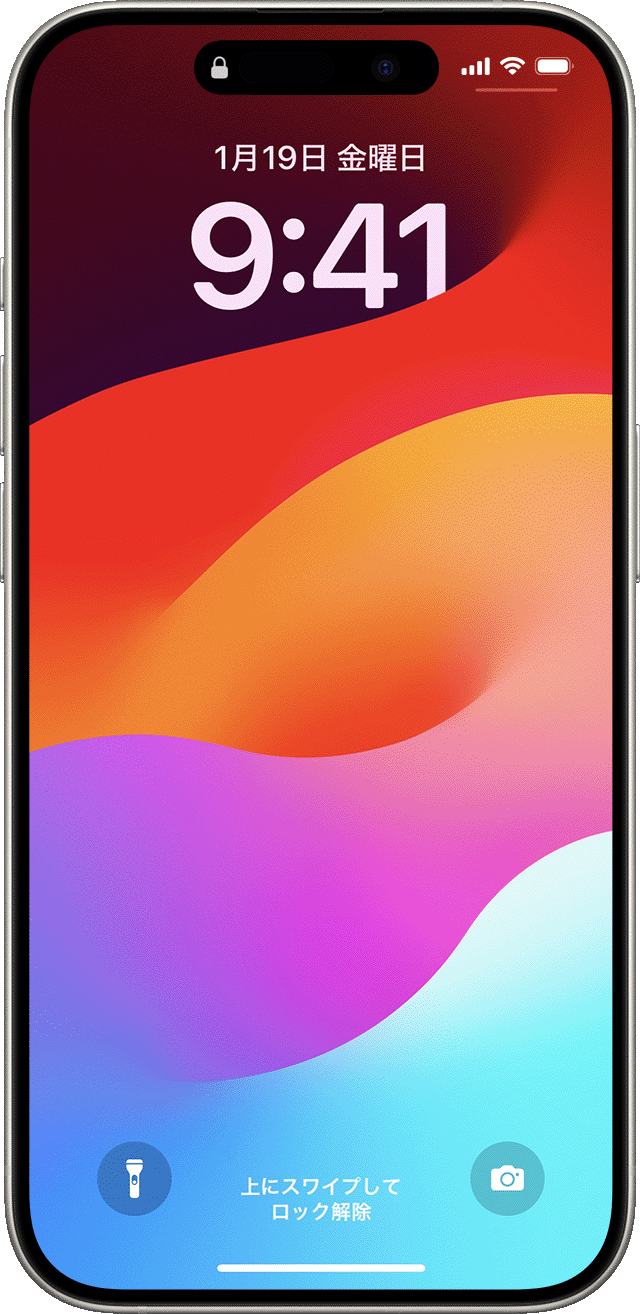
iPad または iPhone 13 以降では、デバイスを横向きに持っても縦向きに持っても、かまいません。横向きにしている場合は、TrueDepth カメラを指で覆わないように気を付けてください。そして、画面を覗き込みます。マスクを着用していて口や鼻が覆われている場合は、上にスワイプすればパスコードの入力画面が表示されます。
この機能のオン/オフを切り替えるには、「設定」を開いて「Face ID とパスコード」をタップし、「iPhone のロックを解除」または「iPad のロックを解除」をタップします。

Face ID で購入時の認証をする
Apple Pay でのお買い物や、iTunes Store、App Store、Apple Books のブックストアでの購入時の認証にも Face ID を使えます。
Apple Pay で Face ID を使う
お店で購入する時は、次のようにします。
iPhone を使っていることを確認します。
Apple Pay が設定されていて、「設定」>「Face ID とパスコード」で有効になっていることを確認します。
メインのカードを使う場合は、サイドボタンをダブルクリックします。別のカードを使う場合は、サイドボタンをダブルクリックして、メインのカードをタップしてから、別のカードを選択します。
iPhone に視線を向けて、Face ID で認証します。マスクを着用していて口や鼻が覆われている場合、「マスク着用時 Face ID」が設定されていなければ、「パスコードで支払う」をタップし、代わりにパスコードを入力します。
iPhone の上部を非接触型リーダーにかざします。
「完了」という文字とチェックマークが画面に表示されるまで待ちます。
アプリ内や Safari の Web サイトで購入する時は、次のようにします。
「Apple Pay で購入」ボタンをタップするか、お支払い方法として Apple Pay を選択します。お支払い情報を確認します。別のカードで支払いたい場合は、カードの横の「次へ」ボタン > をタップしてください。
サイドボタンを 2 回押して、iPhone または iPad に視線を向けます。
「完了」という文字とチェックマークが画面に表示されるまで待ちます。
iTunes Store、App Store、Apple Books のブックストアで Face ID を使う
iTunes Store、App Store、ブックストアからコンテンツを購入する際の認証に Face ID を使うには、「設定」>「Face ID とパスコード」の順に選択し、「iTunes Store と App Store」をオンにしておきます。その上で、以下の手順を実行してください。
iTunes Store、App Store、ブックストアを開いて、購入したいコンテンツをタップします。
お支払い画面が表示されたら、サイドボタンを 2 回押して、iPhone または iPad に視線を向けます。マスクを着用していて口や鼻が覆われている場合、「マスク着用時 Face ID」が設定されていなければ、「パスコードで支払う」をタップし、代わりにパスコードを入力します。
「完了」という文字とチェックマークが画面に表示されるまで待ちます。

iTunes Store、App Store、ブックストアではじめてお買い物する時は、Apple ID のパスワードの入力が必要になることがあります。

Face ID でサインインする
Face ID を使って、特定のアプリにサインインしたり、Safari の Web サイトでユーザ名やパスワードを自動入力したりすることができます。
アプリにサインインする
Face ID を使って、Touch ID でのサインインに対応したアプリにサインインできます。
アプリを開いて、サインインフィールドをタップします。
確認画面が表示されたら、アプリにユーザ名やパスワードの使用を許可します。
iPhone または iPad に視線を向けてサインインします。
Face ID でサインインできるアプリを表示/管理するには、「設定」>「Face ID とパスコード」の順に選択し、「その他のアプリ」をタップしてください。
Face ID に対応したアプリを使っているのに、Face ID でサインインするように案内されない場合は、初回はそのアプリに手動でサインインする必要があると考えられます。
Safari でパスワードを自動入力する
Safari で Web サイトを閲覧する際に、Face ID を使って、保存済みのユーザ名やパスワードを自動入力することができます。
「設定」>「Face ID とパスコード」の順に選択し、「パスワードの自動入力」をオンにします。
Safari を開いて Web サイトにアクセスします。
サインインフィールドをタップします。キーボードの上にユーザ名やパスワードが表示されたら、タップします。
iPhone または iPad に視線を向けて、ユーザ名やパスワードを自動入力します。
関連情報
iPhone や iPad で Face ID が機能しない場合はこちらの記事を参照してください。
iPhone 13 やその他の Face ID 搭載モデルでジェスチャを使う方法については、こちらの記事を参照してください。
