![]()
はじめに
- iPhone、iPad、iPod touch に最新バージョンの iOS または iPadOS がインストールされているか確認してください。
- メモの最新機能を使うには、メモアプリを iCloud で使えるように設定するか、またはメモをデバイス本体に保存してください。ほかのメールプロバイダでは、メモの機能を使えない場合があります。
新しいメモを作成する
- メモアプリを開きます。
- 新規作成ボタン
 をタップし、メモを作成します。
をタップし、メモを作成します。
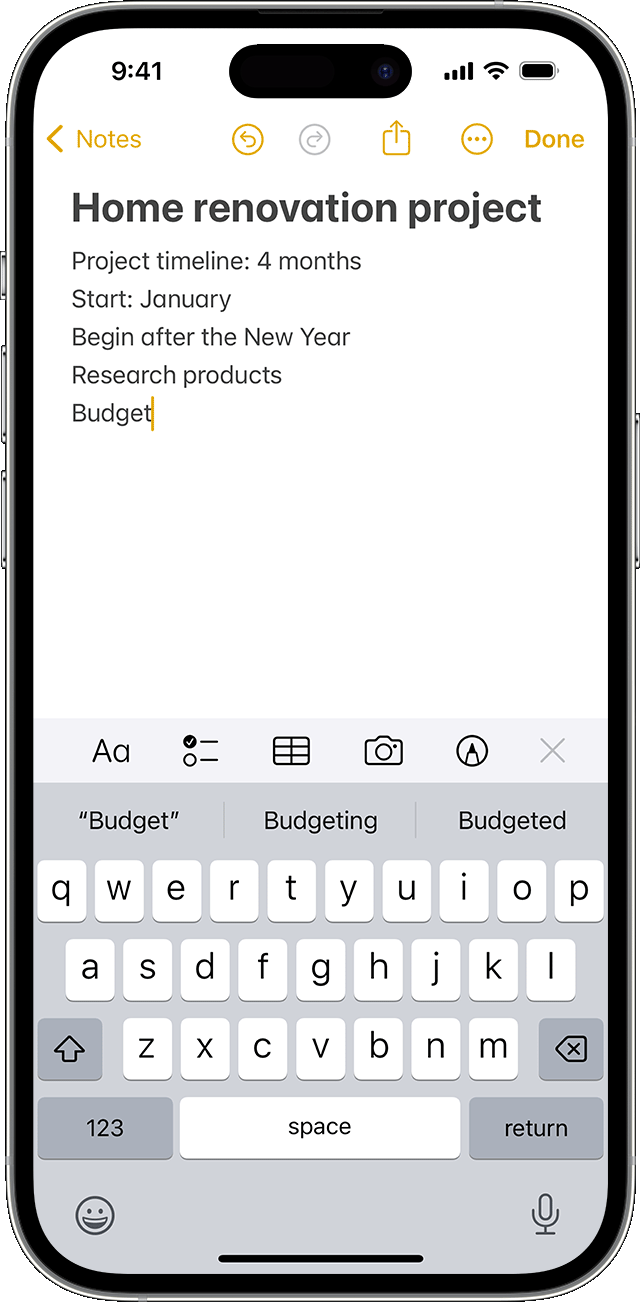
- 「完了」をタップします。
メモの 1 行目がタイトルになります。1 行目の書式を変更するには、「設定」>「メモ」>「新規メモ開始スタイル」の順に選択し、オプションを選択してください。
また、コントロールセンターからすばやくメモにアクセスすることもできます。「設定」>「コントロールセンター」の順に選択し、「メモ」を追加しておきます。そうすれば、コントロールセンターを開いて、メモのアイコンをタップしてメモを作成できます。または、Siri に「新しいメモを作って」と頼んでください。

メモを使いこなす
メモアプリでは、大事なメモをピンで固定したり、描画したり、チェックリストを作ったり、書類をスキャンして署名したり、写真、ビデオ、Web リンクなど添付したりできます。
メモをピンで固定する
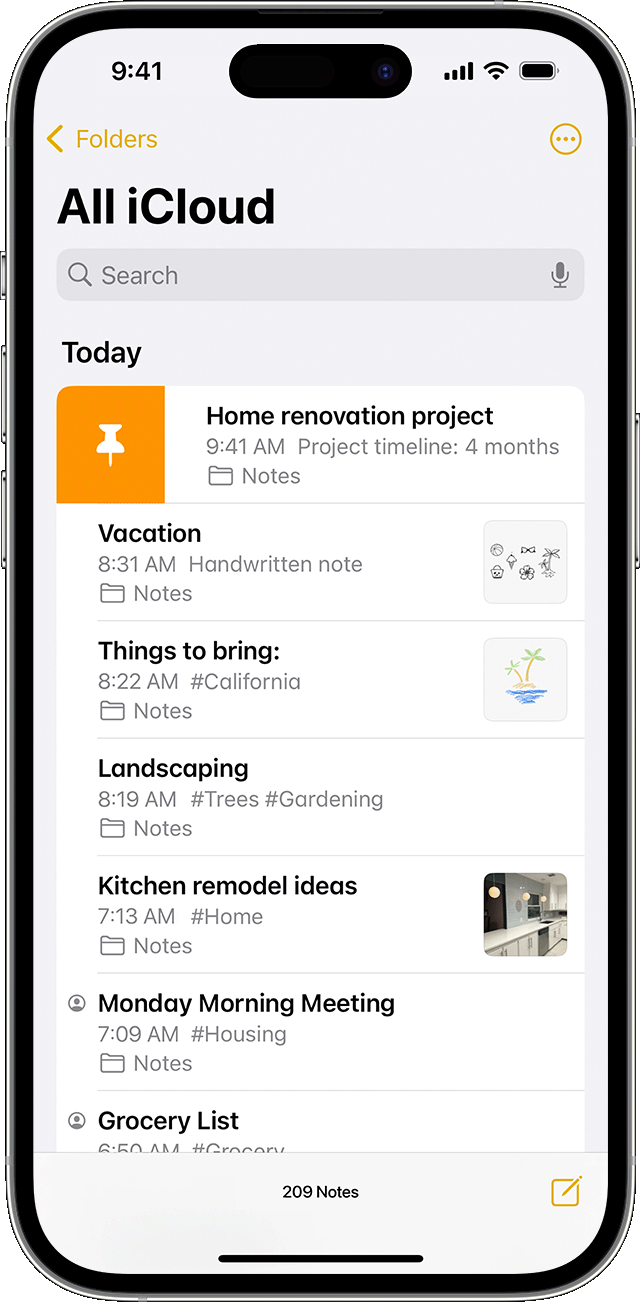
よく使うメモや重要なメモはピンで固定しておけば、見つけやすくなります。メモをピンで固定するには、そのメモを右にスワイプさせて指を放します。または、メモを開いて、詳細ボタン ![]() をタップし、「ピンで固定」ボタン
をタップし、「ピンで固定」ボタン ![]() をタップします。メモのピンを外すには、そのメモを再び右にスワイプします。
をタップします。メモのピンを外すには、そのメモを再び右にスワイプします。
メモの書式を指定する
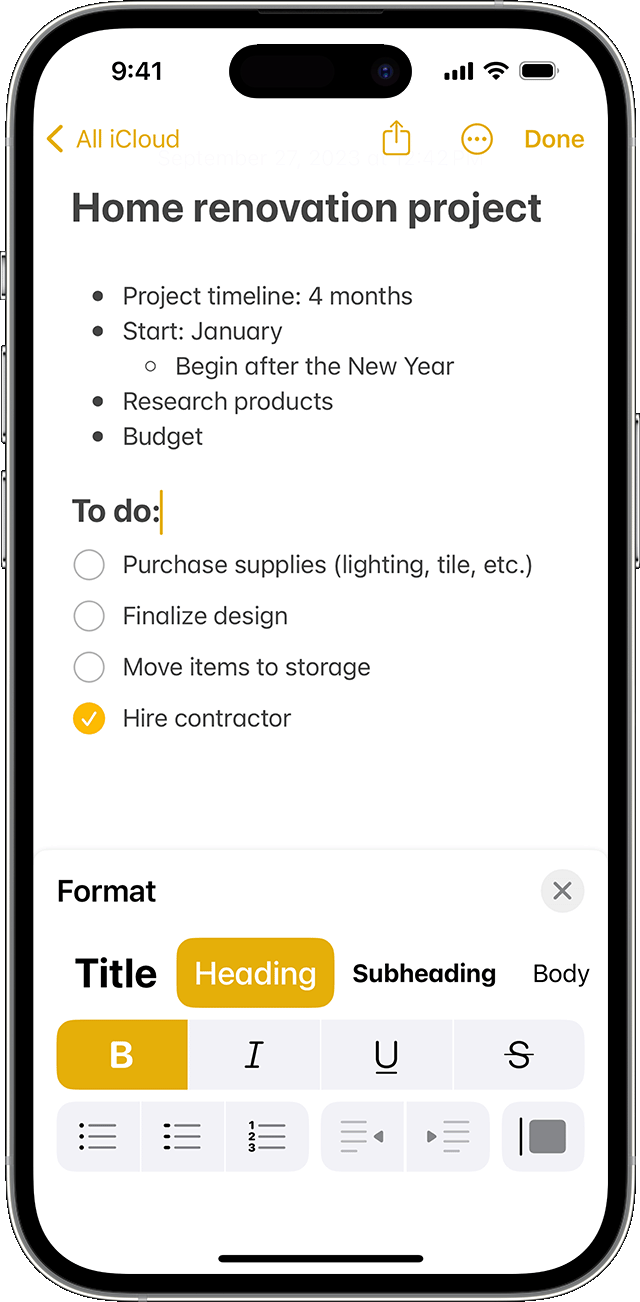
メモの中にいる場合は、表のボタン ![]() または書式設定ボタン
または書式設定ボタン ![]() をタップして、表、タイトル、見出し、箇条書きリストを追加します。
をタップして、表、タイトル、見出し、箇条書きリストを追加します。![]() を長押しして、書式設定オプションのリストをすばやく開くこともできます。
を長押しして、書式設定オプションのリストをすばやく開くこともできます。
メモの変更を取り消す
メモで加えた変更を元に戻す場合は、画面の上部にある「取り消す」ボタン ![]() をタップします。変更した箇所は、そのメモを開いている間はすべて元に戻すことができます。
をタップします。変更した箇所は、そのメモを開いている間はすべて元に戻すことができます。

ファイルを添付する
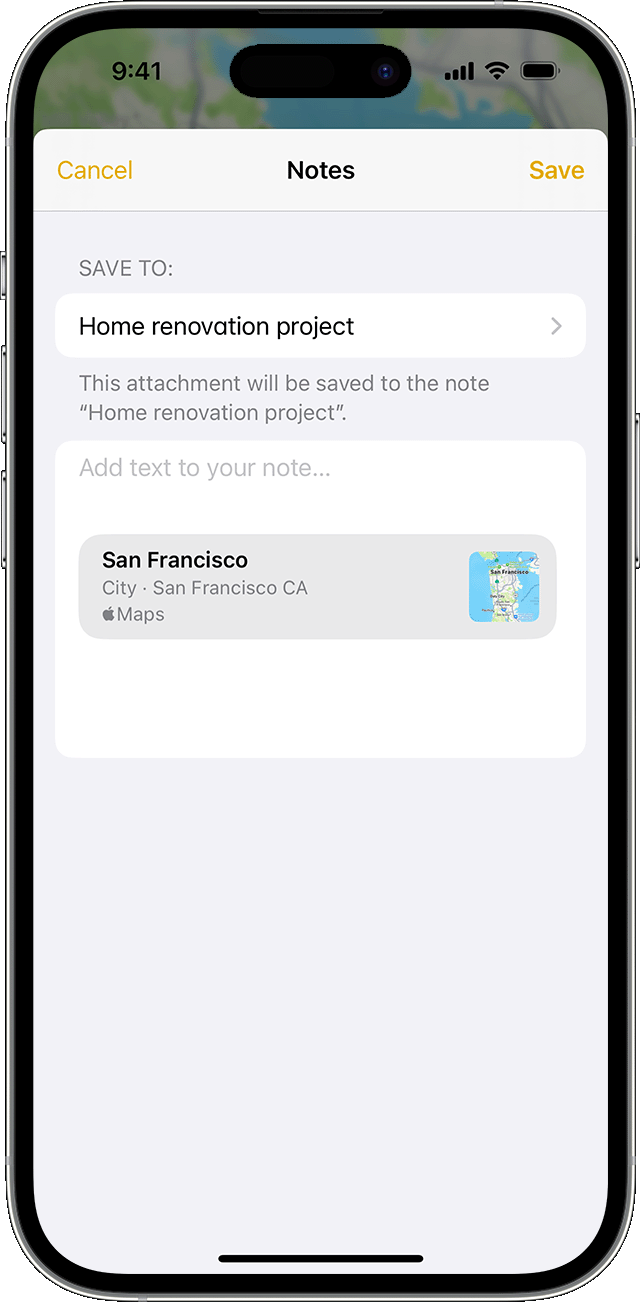
別のアプリから何か追加するには (位置情報や Web サイトなど)、情報の共有元のアプリで共有ボタン ![]() をタップします。「メモ」をタップし、添付先のメモを選択し、「保存」をタップします。
をタップします。「メモ」をタップし、添付先のメモを選択し、「保存」をタップします。
写真やビデオを追加する
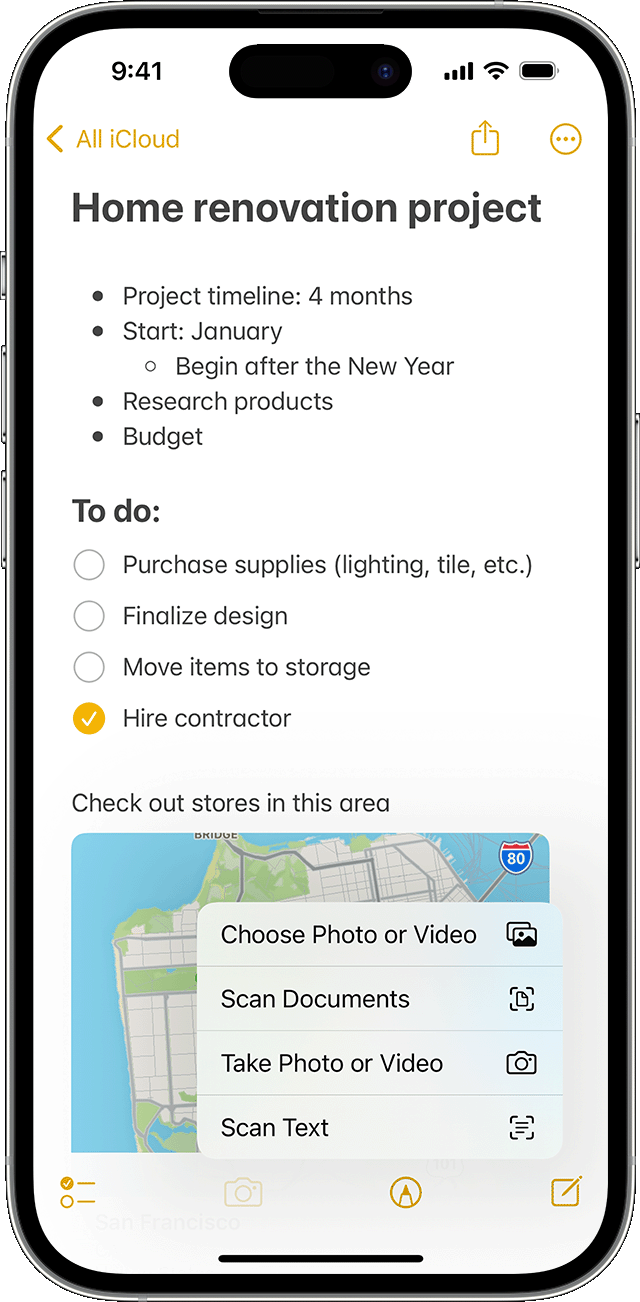
写真やビデオを追加するには、メモの中をタップしてからカメラのボタン ![]() をタップします。「写真またはビデオを撮る」をタップして新しい写真やビデオを撮影するか、「写真またはビデオを選択」をタップして手持ちのデータから追加します。「写真を使用」または「ビデオを使用をタップするか、「追加」をタップして既存の写真やビデオを追加します。書類をスキャンしてメモに追加することもできます。
をタップします。「写真またはビデオを撮る」をタップして新しい写真やビデオを撮影するか、「写真またはビデオを選択」をタップして手持ちのデータから追加します。「写真を使用」または「ビデオを使用をタップするか、「追加」をタップして既存の写真やビデオを追加します。書類をスキャンしてメモに追加することもできます。
メモへのリンクを追加する
iOS 17 以降では、メモの中にほかのメモへのリンクを追加できます。
- メモの中で、何も書いていない部分を長押しします。オプションメニューが表示されます。
- スワイプするか、右矢印ボタン
 をタップして「リンクを追加」を見つけ、「リンクを追加」をタップします。
をタップして「リンクを追加」を見つけ、「リンクを追加」をタップします。 - リンク先のメモのタイトルを入力し、リストから該当するメモを選択します。
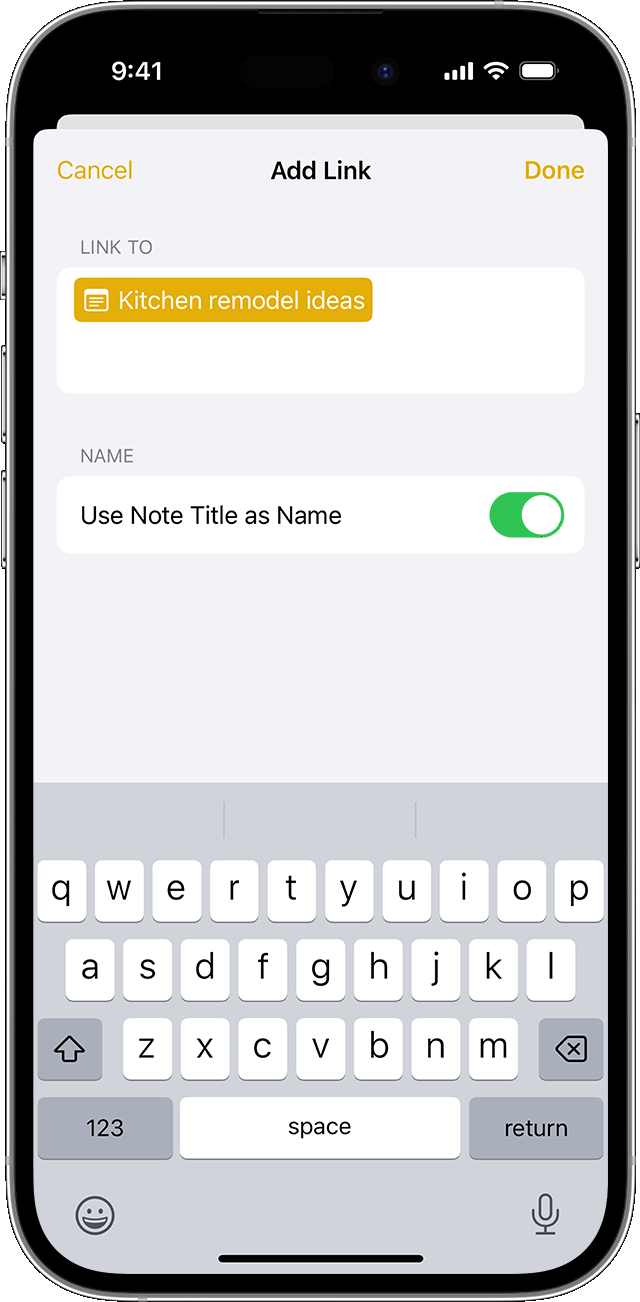
- 「メモタイトルを名前として使用」をオンまたはオフにします。必要に応じて、別のリンクテキストを入力してください。
- 「完了」をタップします。
また、メモの本文に「>>」と入力し、リンク先のメモのタイトルを入力して、リストから該当するメモを選択することもできます。

フォルダを作成する
- メモリストを表示している場合は、左向き矢印のアイコン
 をタップして、「フォルダ」リストを表示します。
をタップして、「フォルダ」リストを表示します。 - 「フォルダ」リストで、新規フォルダのアイコン
 をタップします。
をタップします。
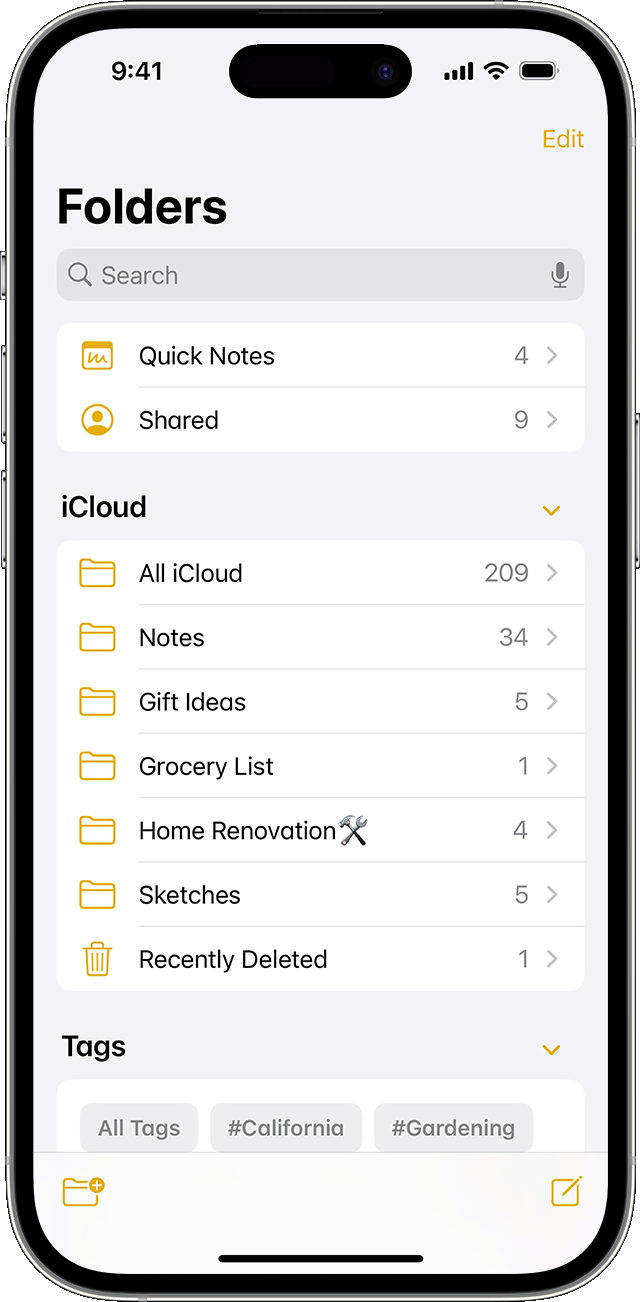
- フォルダの追加先を選択します。サブフォルダを作成するには、サブフォルダにしたいフォルダをメインフォルダにドラッグします。そのフォルダがメインフォルダの下に移動し、インデントして表示されます。
- フォルダの名前を入力して「保存」をタップします。

メモを別のフォルダに移動する
- メモを表示している場合は、左向き矢印のアイコン
 をタップして、メモリストに戻ります。
をタップして、メモリストに戻ります。 - メモリストで、詳細ボタン
 をタップして、「メモを選択」をタップします。
をタップして、「メモを選択」をタップします。 - 移動したいメモをタップします。
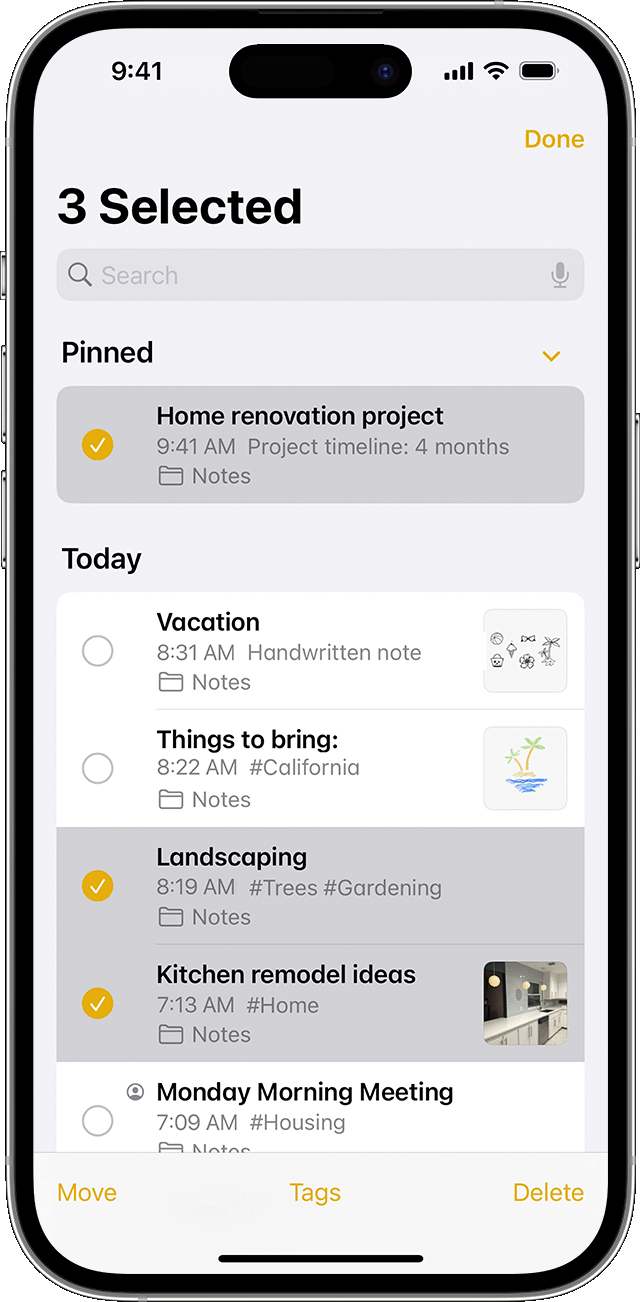
- 「移動」をタップして、移動先のフォルダを選択します。

メモをギャラリー表示で確認する
ギャラリー表示という新しい形式でメモを表示できます。探しているメモをずっと見つけやすくなります。メモのフォルダまたはリストを開いて、詳細ボタン ![]() をタップし、「ギャラリー表示」をタップします。
をタップし、「ギャラリー表示」をタップします。
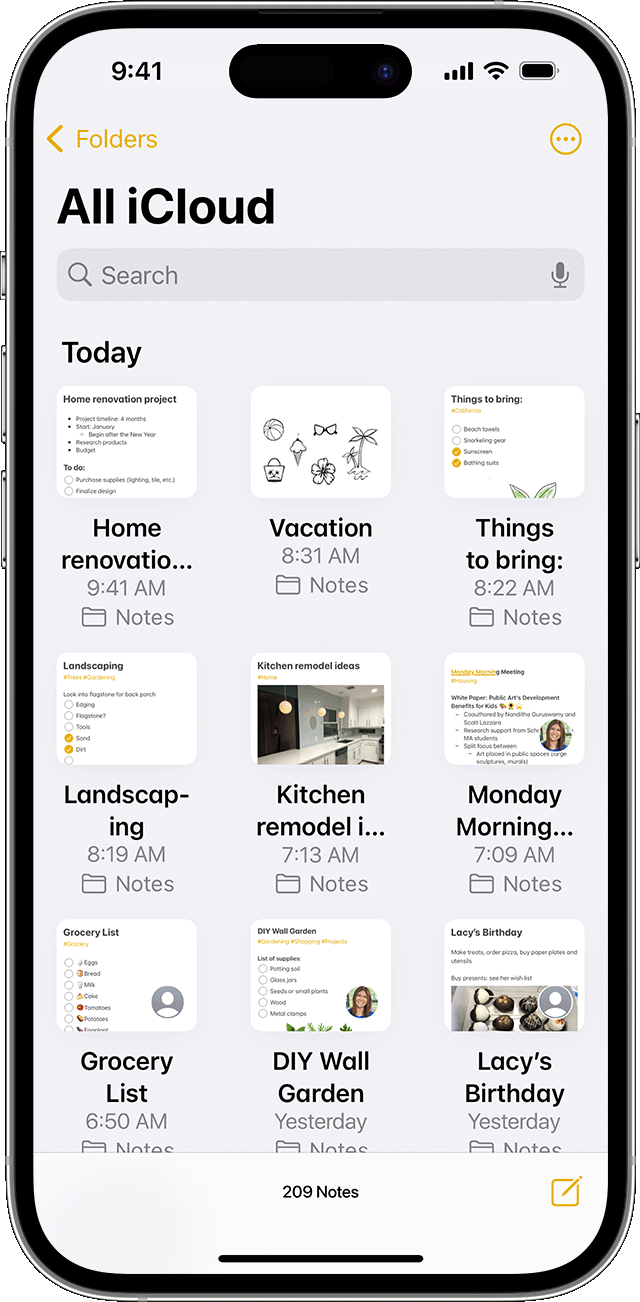
フォルダの中のメモを並べ替えるには、以下の手順を実行してください。
- 並べ替えたいフォルダを表示します。
- 詳細ボタン
 をタップし、「メモの表示順序」をタップします。
をタップし、「メモの表示順序」をタップします。 - メモの並べ替え方法を選択します。
すべてのメモを自動的に並べ替えるには、「設定」>「メモ」の順に選択し、「メモの表示順序」をタップします。ここで、メモの並べ替え方法を選択してください。

メモや添付ファイルを検索する
特定のメモを検索するには、「検索」フィールドをタップし、検索したい内容を入力します。キーボード入力したメモと手書きのメモを検索できます。メモの中の画像に写っているものも検索できます。たとえば、「バイク」を検索すると、バイクが写っている画像がすべて表示されます。また、レシートや請求書など、スキャンした書類や画像の中の特定のテキストも検索できます。
特定のメモの中で検索するには、メモを選択し、詳細ボタン ![]() をタップして、「メモを検索」をタップし、検索キーワードを入力してください。
をタップして、「メモを検索」をタップし、検索キーワードを入力してください。
添付ファイルを検索することもできます。メモリストを表示した状態で、詳細ボタン ![]() をタップし、「添付ファイルを表示」をタップします。添付ファイルが追加されているメモを表示するには、添付ファイルのサムネールを長押しして、「メモで表示」をタップします。
をタップし、「添付ファイルを表示」をタップします。添付ファイルが追加されているメモを表示するには、添付ファイルのサムネールを長押しして、「メモで表示」をタップします。

ロック画面からインスタントメモを作成する
Apple Pencil を対応モデルの iPad で使えば、ロック画面からインスタントメモを作成したり、最後に書いていたメモの続きを書き始めたりすることができます。関連する設定を変更しておくには、「設定」>「メモ」の順に選択し、「ロック画面からメモにアクセス」をタップして、オプションを選択します。
Apple Pencil でロック画面をタップするだけで、メモを作成できます。書いた内容は自動的にメモアプリに保存されます。

メモを安全に保管する
メモアプリでは、自分のデバイスを使う可能性があるほかの人に見られたくないメモをロックしておけます。デバイスに応じて、デバイスのパスコードまたは Mac のログインパスワード、Face ID または Touch ID を使用して、メモをロックしたりロックを解除したりできます。

メモを削除する
削除したメモを復元する
- メモアプリで、「フォルダ」リストを表示します。
- 「最近削除した項目」をタップします。
- 残しておきたいメモをタップします。
- どこでもいいのでメモの中をタップして、「復元」をタップします。

iCloud でメモを設定する
iCloud を使えば、すべてのデバイスで常にメモの最新情報を確認できます。iCloud でメモを使えるように設定するには、「設定」>「[ユーザ名]」>「iCloud」の順にタップし、「メモ」をオンにします。お使いの Apple 製デバイスのうち、同じ Apple ID でサインインしているすべてのデバイスで、メモが表示されるようになります。

メモの関連情報
Web ブラウザから iCloud のメモを使う
iCloud.com でメモを使うには、icloud.com にアクセスし、Apple ID (iCloud で使っているもの) でサインインします。メモアプリをクリックしてください。
別の iCloud アプリを使用中は、icloud.com ウインドウの上部にあるアプリ名をクリックして、メモに切り替えることができます。
iCloud.com でメモを使用する際は、必ず iCloud のシステム条件で推奨されているブラウザを使ってください。
iCloud.com に Pages、Numbers、Keynote、「設定」しか表示されない場合、iCloud のメモアカウントが設定されていません。iCloud にメモを保存するには、デバイスの「iCloud 設定」>「アカウント」で、メモの同期を有効にしてください。各種のデバイス間でメモを同期でき、Web からもメモにアクセスできるようになります。
iCloud.com でメモを使おうとして、iCloud メールアドレスが必要だというメッセージが表示された場合、iCloud アカウントに無料の @icloud.com メールアカウントが設定されていません。iCloud はこのメールアカウントを使って、iCloud.com とデバイス上のメモアプリにメモを保管します。@icloud.com メールアドレスをお持ちでない場合は、Mac の iCloud の環境設定または iOS デバイスの iCloud 設定で「メモ」を有効にすることで作成できます。