写真とビデオが占有するストレージを管理する
iPhone や iPad のストレージが写真やビデオでどのように消費されるかや、iCloud 写真を使ってデバイスの容量を節約する方法をご案内します。
iPhone や iPad で使い、楽しむ写真、音楽、アプリなどのコンテンツはデバイス本体のストレージ容量を占有します。本体のストレージ容量と、お持ちのコンテンツの量によっては、デバイスの容量はすぐにいっぱいになってしまいます。ストレージがいっぱいだというメッセージが表示される場合は、iCloud 写真を使ったりデバイスのコンテンツを削除したりして、容量を解放できます。
ストレージの容量を確認する
デバイス本体と iCloud のストレージの空き容量や、一番容量を占有しているアプリがどれかは調べることができます。
デバイス本体のストレージ
「設定」を開きます。
「一般」をタップします。
「[デバイス] ストレージ」をタップします。
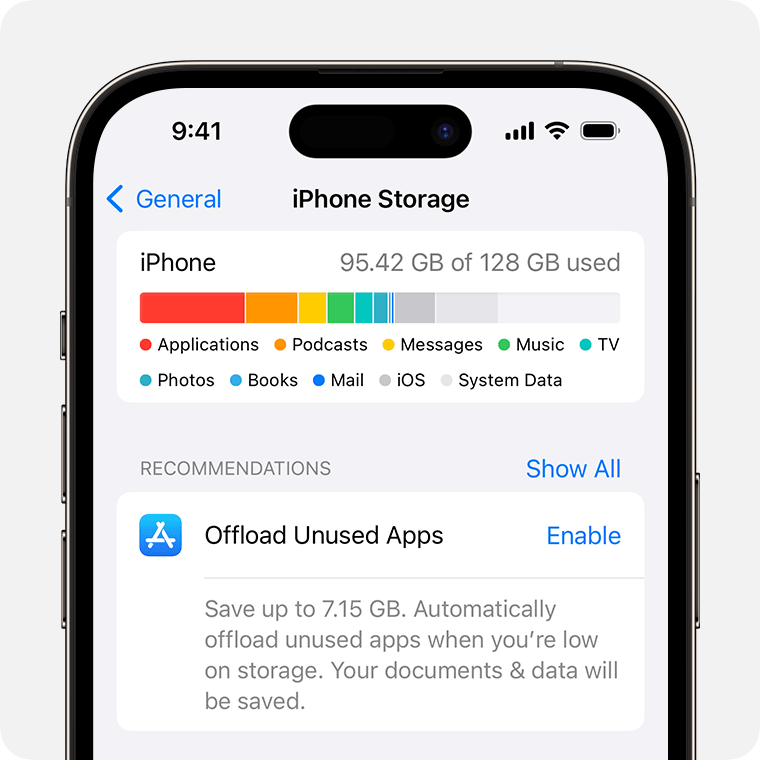
ストレージを効率利用するためのおすすめが表示される場合があります。その後に続いて、インストールされているアプリと、各アプリが消費しているストレージの容量をまとめたリストが表示されます。
iCloud ストレージ
「設定」を開きます。
自分の名前をタップします。
「iCloud」をタップします。
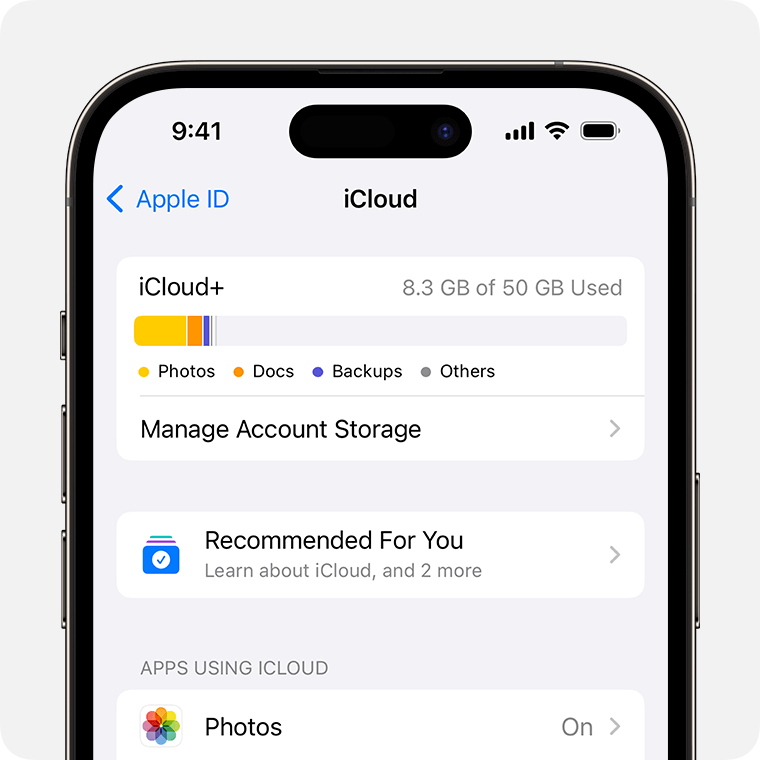
iCloud 上の空き容量と、ストレージプランのアップグレードが必要かどうかを確認できます。「アカウントのストレージを管理」をタップして、アプリごとのストレージ消費の内訳を確認できます。
写真とビデオを iCloud に保管する
デフォルトでは、写真とビデオはデバイス上にオリジナルの高解像度のまま保管されます。つまり、iPhone や iPad 上の容量を大量に消費します。iCloud 写真を使えば、デバイスの容量はほかに使えるように空けておける上に、どこからでもフル解像度のコレクション全体を見ることができます。
iCloud 写真を使うには、以下の手順を実行してください。
「設定」>「[ユーザ名]」>「iCloud」>「写真」の順にタップします。
「この iPhone を同期」をタップします。iOS 15 以前では、「iCloud 写真」をタップしてオンにします。
「iPhone のストレージを最適化」を選択し、デバイスの容量を節約します。

「ストレージを最適化」がオンになっている場合、iCloud にはフル解像度の写真とビデオが保存され、必要に応じて、デバイスには容量をさほど占有しない小さめのコピーが保存されます。iCloud のストレージが十分にあれば、好きなだけ何枚でも写真やビデオを保存できます。
ストレージを増やす必要がある場合
iCloud にサインアップすると、自動的に 5 GB の無料ストレージが使えるようになります。iCloud ストレージの容量が足りなくなったら、iCloud+ にアップグレードできます。
デバイスの容量が足りなくなってきた場合は、iCloud に保管しておかなくてもよい写真やビデオをコンピュータに転送して対処できます。
ストレージプランについてさらにサポートが必要な場合、たとえば、ストレージプランをアップグレードしたのにアカウントに反映されない場合などは、Apple サポートにお問い合わせください。
iOS 17 または iPadOS 17 以降の「あなたへのおすすめ」では、不要になったため削除できる写真、大きなファイル、バックアップがないかを確認できます。