iCloud 写真を設定・使用する
iCloud 写真は、写真アプリと連係して写真やビデオを iCloud に安全に保管し、お使いの iPhone、iPad、Apple Vision Pro、Mac、Apple TV、iCloud.com から常に最新の写真やビデオを見られるようにしてくれます。
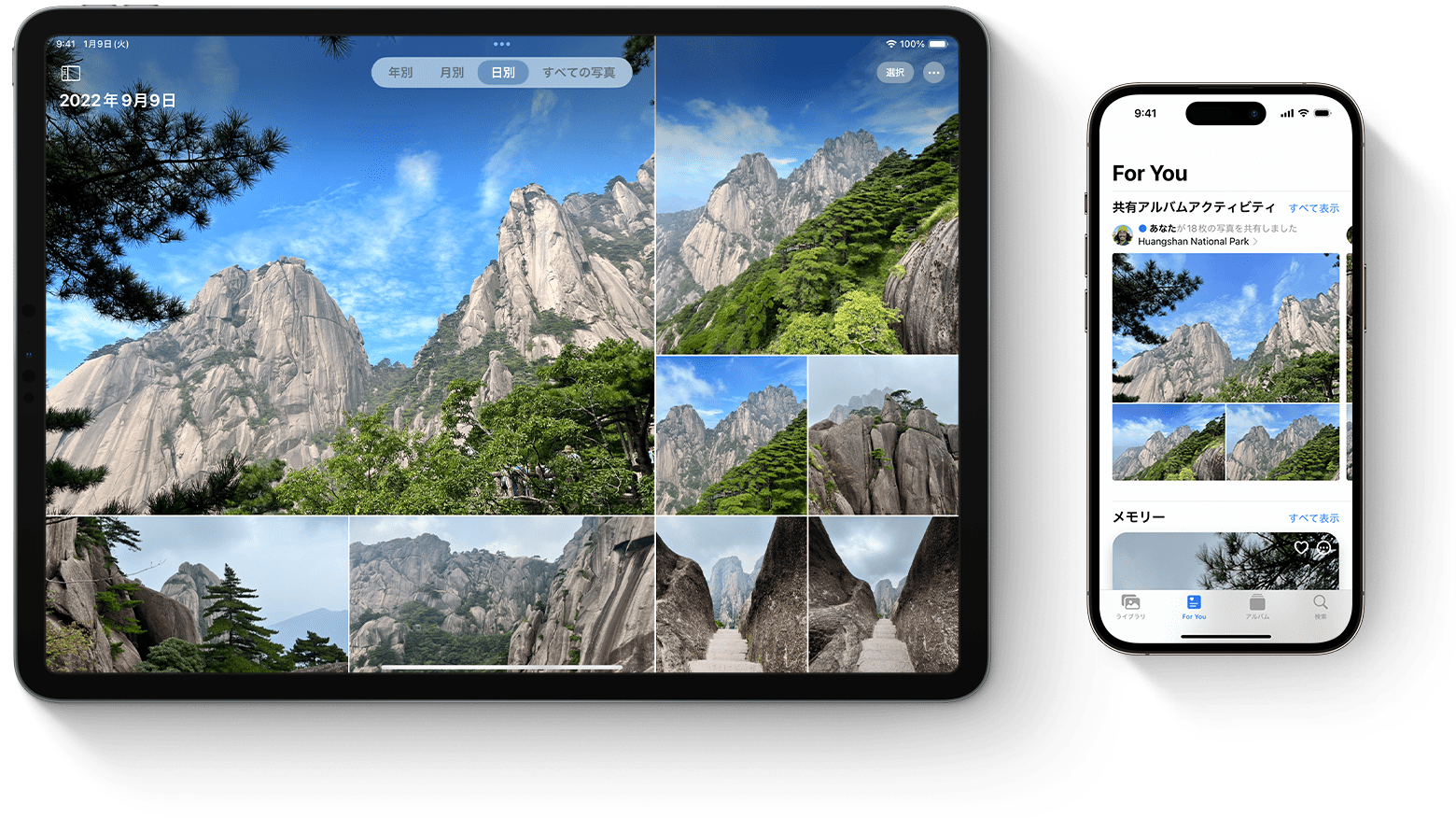
iCloud 写真の仕組み
iCloud 写真は、撮影した写真やビデオをすべて iCloud に自動保存してくれるので、どのデバイスからでも、いつでも好きなときにライブラリを閲覧できます。1 台のデバイスでコレクションを変更すれば、ほかのデバイスにも反映されます。写真やビデオは「年別」「月別」「日別」「すべての写真」に整理されます。「メモリー」も「ピープルとペット」もすべて、どこからでも新しいものを楽しめます。そのおかげで、探している瞬間を、家族や友人を、すぐに見つけ出せます。
写真やビデオはオリジナルの形式のまま、フル解像度で iCloud に保存されます。HEIF、JPEG、RAW、PNG、GIF、TIFF、HEVC、MP4 をはじめ、スローモーション、タイムラプス、4K ビデオ、Live Photos など、iPhone や iPad で撮った特別なフォーマットにも対応しています。写真やビデオを HEIF/HEVC フォーマットで撮影可能なデバイスについては、こちらの記事を参照してください。インターネット接続の速度によって、写真とビデオがお使いのすべてのデバイスや iCloud.com に表示されるまでの所要時間には差が出ます。
iCloud 写真を有効にする
iCloud が設定されていて、お使いのすべてのデバイスで同じ Apple ID を使って iCloud にサインインしていることを確かめてください。
iPhone、iPad、Apple Vision Pro の場合
「設定」>「[ユーザ名]」の順に選択します。
「iCloud」をタップします。
「写真」をタップし、「この [デバイス] を同期」の横にあるスイッチをタップします。
Mac の場合
Apple メニュー >「システム設定」または Apple メニュー >「システム環境設定」の順に選択します。
「Apple ID」をクリックします。
サイドバーで「iCloud」をクリックし、「写真」を選択します。
「この Mac を同期」の横にあるスイッチをクリックします。
Apple TV 4K および Apple TV HD の場合
「設定」>「ユーザおよびアカウント」の順に選択します。
「iCloud」を選択します。
「iCloud 写真」をオンにします。
Windows パソコンの場合
Windows パソコンで iCloud 写真を設定して活用する方法
写真を編集または削除したらどうなるか
写真やビデオを編集または削除すると、すべてのデバイスにその変更が反映されます。
編集内容はすべてのデバイスに反映
iPhone、iPad、または Mac の写真アプリで写真を編集した場合、Apple TV を含むすべてのデバイスに編集内容が自動的に反映されます。iPhone で写真を切り取ったり補正した結果を、Mac からライブラリにアクセスした場合にも見ることができます。元の状態の写真やビデオが iCloud に保管されているので、どれだけ変更しても、いつでも元に戻せます。
すべてのデバイスから写真を削除
1 台のデバイスで写真やビデオを削除すると、iCloud 写真を使っているすべてのデバイスから削除されます。間違えて削除してしまった場合は、その後 30 日以内であれば、「最近削除した項目」フォルダから取り戻せます。30 日が過ぎると、完全に削除されてしまいます。
写真やビデオのコピーをダウンロードする
iCloud 写真を有効にすると、写真とビデオが自動的に iCloud にアップロードされます。iCloud バックアップで二重に保存されることはないので、ライブラリのバックアップコピーは常にとっておくことをお勧めします。以下の手順で、写真やビデオのコピーを Mac や Windows パソコンにダウンロードしておきましょう。また、Mac や Windows パソコンにライブラリを読み込むこともできます。
iCloud.com から写真やビデオをダウンロードする
iCloud.com で「写真」をクリックします。
ダウンロードしたい写真やビデオを選択します。
最高の解像度でダウンロードするには、ウインドウの右上隅にある をクリックします。または、 をクリックし、「その他のダウンロードオプション」をクリックします。
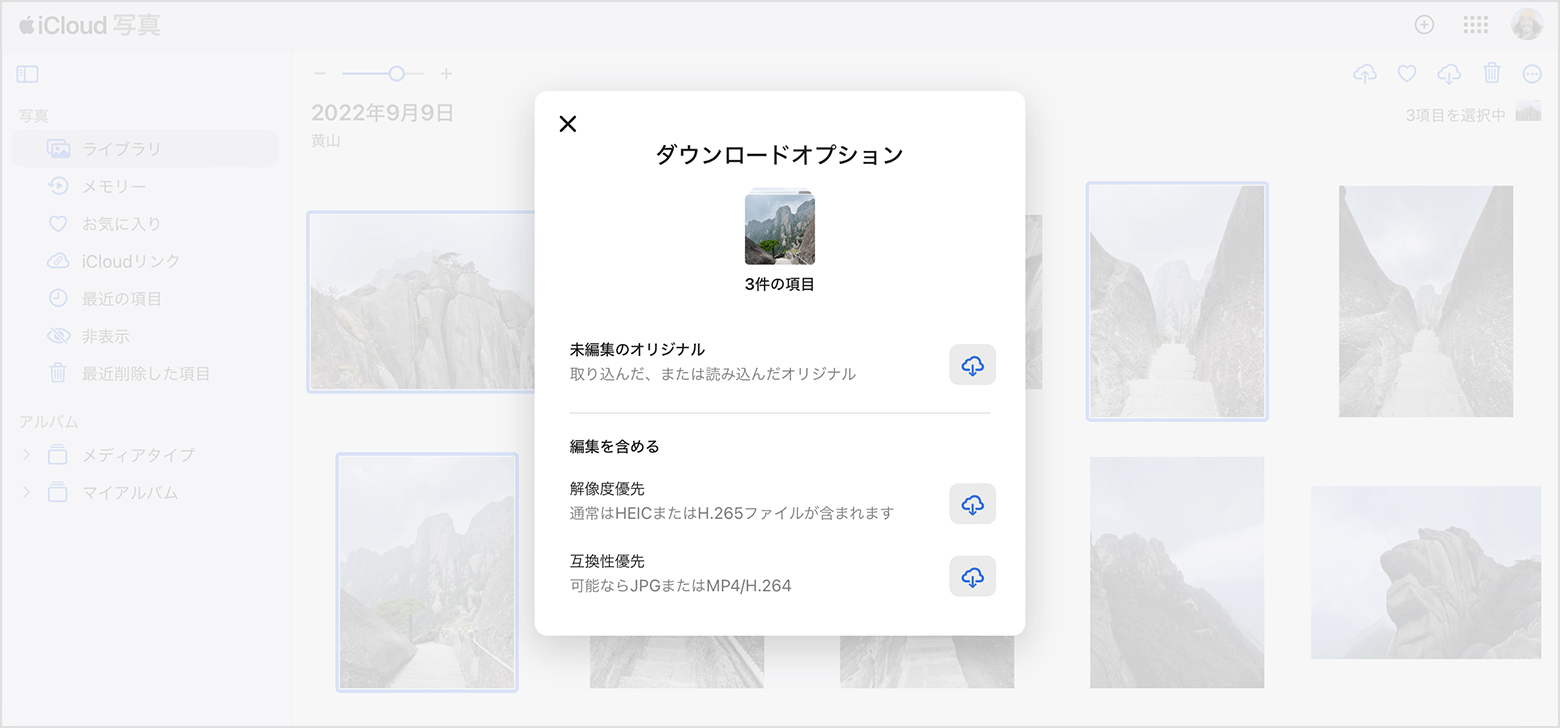
お使いのデバイスとの互換性を優先したフォーマット (JPEG または H.264) でダウンロードするには、「互換性優先」を選択します。コンテンツを当初撮影したときや読み込んだときのままダウンロードしたい場合は、「未編集のオリジナル」を選択します。
「ダウンロード」をクリックします。
iPhone、iPad、Apple Vision Pro から写真やビデオをダウンロードする
写真アプリを開いて、写真またはビデオを 1 つまたは複数選択します。
をタップします。
「AirDrop」をタップし、共有先のデバイスを選択します。AirDrop の使い方について詳しくは、こちらの記事を参照してください。
写真の枚数が多い場合は、こちらの記事を参照してください。
Mac から写真やビデオをダウンロードする
Mac では、写真アプリを開きます。
写真やビデオを 1 つまたは複数選択します。
コンテンツをデスクトップにドラッグするか、「control」キーを押しながら「共有」>「AirDrop」をクリックします。
ストレージに十分な空きを確保する
iCloud 写真に保存した写真とビデオは、iCloud ストレージとデバイス本体のストレージを消費します。iCloud およびデバイス本体の容量に十分に空きがあれば、好きなだけ何枚でも写真やビデオを保管できます。
iCloud ストレージの容量がもっと必要な場合は
iCloud にサインアップすると、自動的に 5 GB の無料ストレージが使えるようになります。ストレージをさらに増やしたり、特典機能を使いたい場合は、iCloud+ にアップグレードできます。
iCloud の設定でおすすめの対策を確認する
iOS 17 または iPadOS 17 以降では、iCloud の設定画面を表示して、不要になったため削除できる写真やビデオがないか確認できます。
「ストレージを最適化」を有効にする
iCloud 写真には、写真やビデオがすべてオリジナルの高解像度で保管されます。「ストレージを最適化」を有効にすれば、デバイスの容量を節約できます。
「ストレージを最適化」を有効にすると、iCloud 写真がデバイス上のライブラリのサイズを自動的に管理してくれます。iCloud にはオリジナルの写真とビデオが保管され、デバイスには省スペースのバージョンが保存されます。ライブラリが最適化されるのは容量が必要になったときに限られ、アクセス頻度の低い写真やビデオから先に処理されます。オリジナルの写真やビデオが必要な場合は、Wi-Fi またはモバイルデータ通信経由でダウンロードすることができます。
iOS では「オリジナルをダウンロード」、macOS では「オリジナルをこの Mac にダウンロード」を有効にした場合、iCloud 写真は、iCloud にもデバイスにもオリジナルのフル解像度の写真とビデオを保管します。
iPhone、iPad、Apple Vision Pro の場合
「設定」>「[ユーザ名]」>「iCloud」の順にタップします。
「写真」をタップします。
「[デバイス] のストレージを最適化」を選択します。
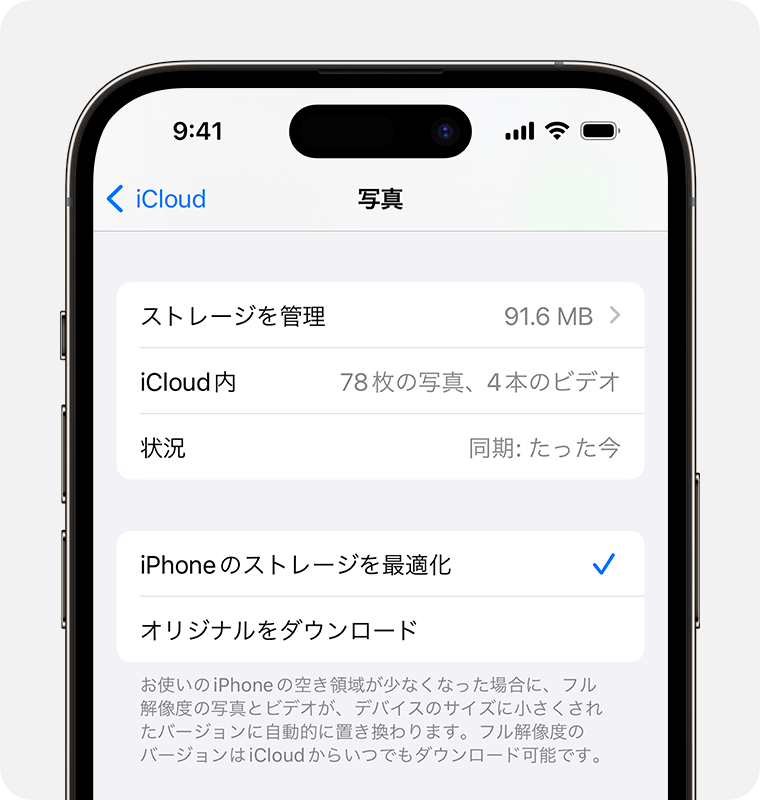
Mac の場合
写真アプリを開き、メニューバーの「写真」をクリックします。
「設定」または「環境設定」をクリックします。
「iCloud」タブを表示して、ストレージ設定を選択します。
iCloud へのライブラリのアップロードを一時停止する
iCloud 写真を有効にしたときに、写真やビデオが iCloud にアップロードされるまでの所要時間は、コレクションのサイズとインターネット接続の速度によって異なります。写真とビデオのコレクションが大容量の場合、通常よりもアップロードに時間がかかると考えられます。進捗状況を確認し、アップロードを 1 日一時停止することができます。
iPhone、iPad、Apple Vision Pro では、写真アプリを開いて「ライブラリ」タブを表示し、「すべての写真」をタップします。画面の一番下までスクロールして「一時停止」をタップします。
Mac では、写真アプリを開きます。サイドバーで「ライブラリ」を選択し、ツールバーのタブのリストで「すべての写真」をクリックします。写真の下部までスクロールして、「一時停止」をクリックします。
Apple が製造していない製品に関する情報や、Apple が管理または検証していない個々の Web サイトについては、推奨や承認なしで提供されています。Apple は他社の Web サイトや製品の選択、性能、使用に関しては一切責任を負いません。Apple は他社の Web サイトの正確性や信頼性についてはいかなる表明もいたしません。詳しくは各メーカーや開発元にお問い合わせください。
