iPhone や iPad でメールを送信できない場合
iPhone や iPad のメールアプリからメールを送信できない場合の対処法をいくつかご紹介します。
始める前に
以下の点を念頭に置き、調べておいてください。
iCloud や iTunes で iOS または iPadOS のバックアップを作成した場合、メールの設定はバックアップされますが、メールそのものはバックアップされません。メールアカウントの設定を削除または変更した場合、以前にダウンロード済みのメールがデバイスから削除されることがあります。
デバイスがインターネットに接続されているか確認します。
メールサービスプロバイダに問い合わせて、サービスが一時的に停止していないか確認してください。
受信トレイやメールボックスのリストに「送信を取り消す」ボタンが表示されていないか確認してください。「送信を取り消す」と表示されている場合、メッセージはまだ送信されていません。
iCloud メールにアクセスできない場合や、@icloud.com のメールアドレスでメッセージを送受信できない場合の対処法をご確認ください。
送信ボックスに未送信のメールがないか調べる
メールが送信されなかったというメッセージが表示される場合、そのメールは送信ボックスに入っています。以下の手順にそって、送信ボックスを調べてメールを再送してみてください。
メールアプリで、メールボックスのリストを表示します。
「送信」をタップします。「送信」が表示されない場合、メールは送信済みです。
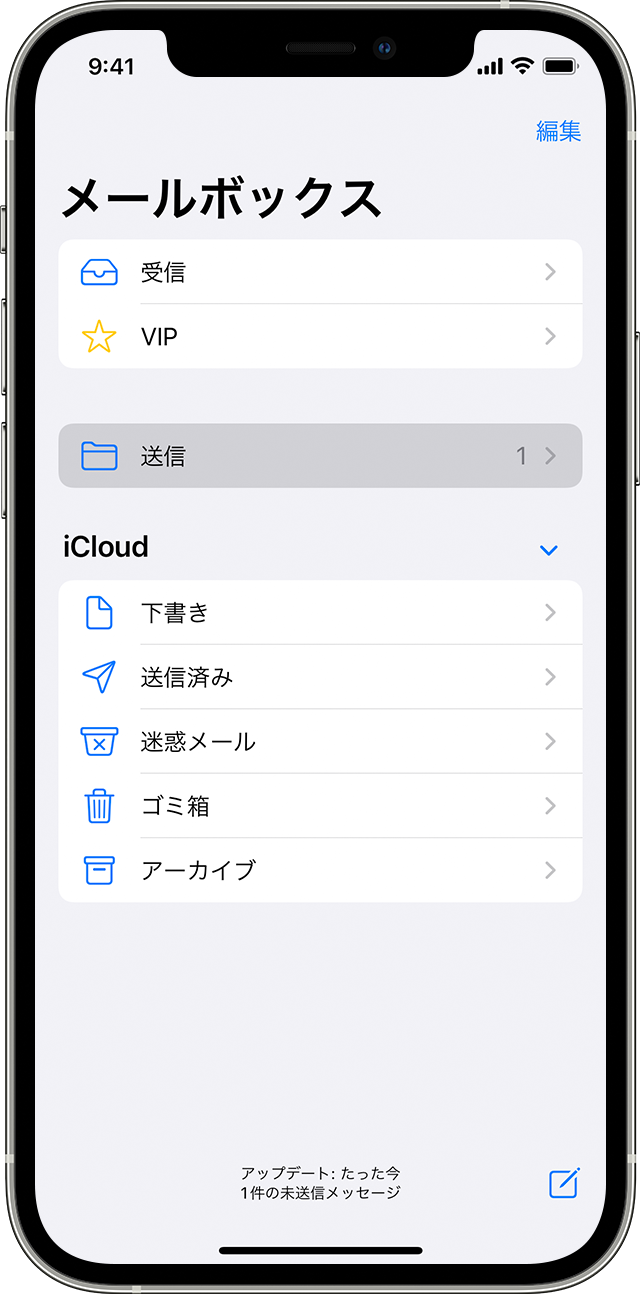
「送信」の中のメールをタップします。宛先のメールアドレスが間違っていないか確認してください。
「送信」をタップします。
メールアドレスとパスワードを確認する
メールアカウントのパスワードの入力画面が表示される場合は、パスワードが正しいか確認してください。メールアドレスとパスワードを確認するには、メールプロバイダの Web サイトにサインインしてください。
確認してもユーザ名やパスワードのエラーが表示される場合は、メールプロバイダまたはシステム管理者にお問い合わせください。
メールプロバイダまたはシステム管理者に問い合わせる
メールプロバイダに問い合わせるか、または同社のサービス提供状況の Web ページで、サービスが停止されていないか確認してください。
メールプロバイダやシステム管理者に、お使いのメールアカウントに対し、2 ステップ確認のようなセキュリティ機能や機能制限が有効になっていないか確認してください。お使いのデバイスでメールを送受信するために、特別なパスワードの入力や、メールプロバイダによる認証の申請が必要になる場合があります。
メールアカウントの設定についてメールプロバイダまたはシステム管理者に確認し、設定情報が正しいか確かめてください。
メールアカウントを削除して設定し直す
コンピュータで、メールプロバイダの Web サイトにサインインします。メールがすべて保管されていることを確認するか、または、iOS デバイスや iPadOS デバイス以外の別の場所にメールが保存されていないか確認します。
デバイスで、「設定」>「メール」の順に選択し、「アカウント」をタップします。
削除したいメールアカウントをタップします。
「アカウントを削除」をタップします。
アカウントを再び追加します。
この記事の手順を実行しても問題が解決しない場合は、メールサービスプロバイダにお問い合わせの上、ご相談ください。
