
iPhoneのPagesで目次を作成する
書類内を移動しやすくするために、Pagesでは自動的にアップデートされる目次(TOC)が生成されます。目次のエントリーはリンクなので、タップするとそのページにジャンプできます。文書作成書類では、書類のページに1つまたは複数の自動的にアップデートされる目次を挿入することもできます。
目次は、書類に使用されている段落スタイルに基づきます。例えば、章のタイトルに「見出し」段落スタイルを適用し、目次の「見出し」スタイルを有効にすると、そのスタイルの章のタイトルが目次に表示されます。内容を編集すると、目次も自動的にアップデートされます。
書類をPDFまたはEPUBフォーマットで書き出す場合は目次も含まれ、ナビゲーションに対応しているリーダーアプリケーション(Apple Booksなど)で使用できます。
目次を作成する
目次に含める段落スタイルを選択したり、インデントを変更したりすることができます。
まだ行っていない場合は、目次に表示したいテキストに段落スタイルを適用します。
 をタップし、「表示オプション」をタップし、「ナビゲータ」をオンにしてから、「終了」をタップします。
をタップし、「表示オプション」をタップし、「ナビゲータ」をオンにしてから、「終了」をタップします。注記: キーボードが開いている場合は、左上隅の「終了」をタップして閉じます。
画面下部のページ番号ボタンをタップしてから、開いた画面の下部にある目次をタップします。
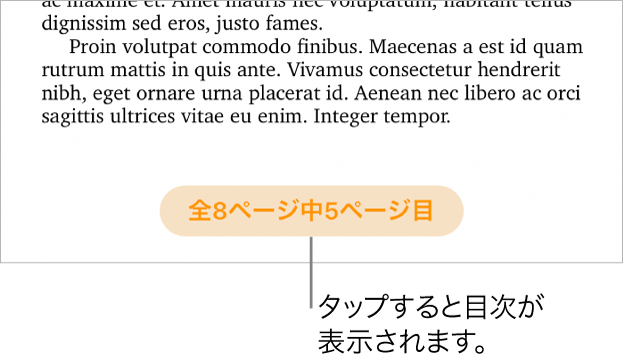
目次を変更するには、目次の右上隅の「編集」をタップしてから、以下のいずれかの操作を行います:
有効にする段落スタイルを変更する: 目次に含める段落スタイルの横にある円をタップします。
エントリーのインデントを変更する: 選択したスタイルの右側にあるインデントボタンまたはインデント解除ボタンをタップします。ボタンが淡色表示されている場合、その方向にはエントリーを移動できません。
変更を終えて「スタイルを選択」コントロールを閉じるには、「終了」をタップします。
目次を閉じるには、下にスワイプします。書類をほかの人と共有している場合、自分またはほかの人が行った目次の変更は、書類を閉じてから再度開くまで反映されません。
文書作成書類に目次を挿入する
文書作成書類では、書類全体の目次を追加することも、各セクション(書類の一部分)の目次を追加することもできます。
まだ行っていない場合は、目次に表示したいテキストに段落スタイルを適用します。
画面下部のページ番号ボタンをタップしてから、開いた画面の下部にある目次をタップします。
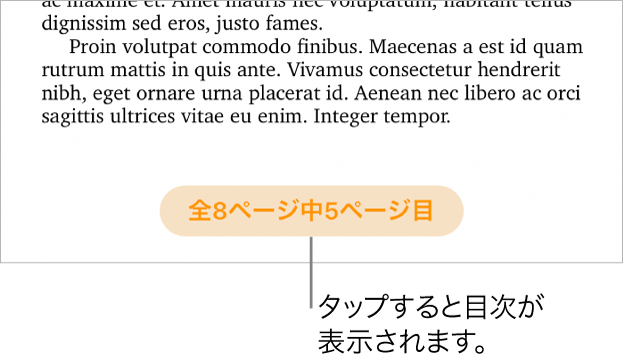
注記: ページ番号ボタンが表示されない場合は、
 をタップして、「ナビゲータ」をオンにします。
をタップして、「ナビゲータ」をオンにします。目次の右上隅にある「編集」をタップしてから、含めたい段落スタイルを選択します。
終了したら、「終了」をタップして目次に戻り、下にスワイプして画面を閉じます。
書類内で目次を配置したい位置をタップします。
もう一度タップし、「挿入」をタップしてから、「目次」(「挿入」が表示されない場合は
 をタップする必要があります)をタップします。
をタップする必要があります)をタップします。目次が青色の線で囲まれて書類に表示されます。これは目次が選択されていることを示しています。
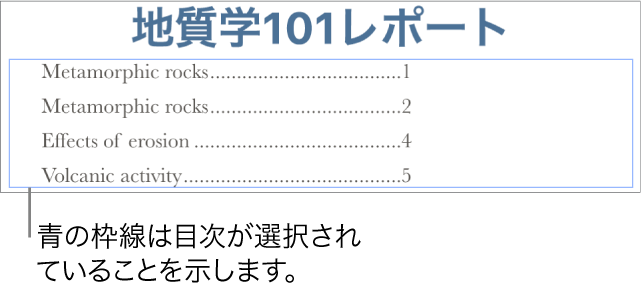
必要に応じて以下の操作を実行します:
目次の範囲を指定する: 複数の目次を追加する場合は、
 をタップしてから、この目次のオプション(「書類全体」、「このセクション」、または「次の目次まで」)をタップします。
をタップしてから、この目次のオプション(「書類全体」、「このセクション」、または「次の目次まで」)をタップします。テキストをフォーマットする: 目次のテキストを2回タップして目次を選択し、
 をタップしてから、「テキスト」タブをタップします。「フォント」セクションのコントロールを使用して、必要な変更を行います。
をタップしてから、「テキスト」タブをタップします。「フォント」セクションのコントロールを使用して、必要な変更を行います。ページ番号をオフにする: 目次のテキストをタップして目次を選択し、
 をタップしてから、「テキスト」タブをタップします。「ページ番号」をオフにします。
をタップしてから、「テキスト」タブをタップします。「ページ番号」をオフにします。
挿入した目次の段落スタイルをカスタマイズする
文書作成書類で書類に目次を挿入すると、挿入した目次には「目次」画面で選択した段落スタイルが自動的に表示されます。両方に同じスタイルを使用したくない場合は、挿入した目次に使用するスタイルをカスタマイズできます。
書類内の目次をタップして選択します。
 をタップしてから、「スタイルをカスタマイズ」をタップします。
をタップしてから、「スタイルをカスタマイズ」をタップします。注記: 「スタイルをカスタマイズ」をタップしたあとで選択を取り消すことはできません。あとで目次が一致するようにしたい場合は、手動で行う必要があります。
目次に含める段落スタイルを選択します。
終了したら、
 をタップしてコントロールを閉じます。
をタップしてコントロールを閉じます。