
iPhoneのPagesでテキストを追加する/置き換える
いくつかの方法でテキストを書類に追加できます。テンプレートのプレースホルダテキストを置き換えたり、メインの書類本文の外側(サイドバー内など)のテキストボックスにテキストを追加したり、図形の内側にテキストを追加したりすることができます。
文書作成書類では、テキストをメインの書類本文に配置してから、サイドバー用にテキストボックスを追加することができます。ページレイアウト書類では、すべてのテキストが1つまたは複数のテキストボックスに収められています。
文書作成書類でテキストを追加する
空のテンプレート内にテキストを追加する: 入力を開始します。
プレースホルダテキストを置き換える: プレースホルダテキストをタップして選択してから、入力を始めます。
プレースホルダテキストのブロック全体が入力内容で置換されます。プレースホルダテキストをすべて削除する場合は、そのプレースホルダをタップしてから、
 をタップします。
をタップします。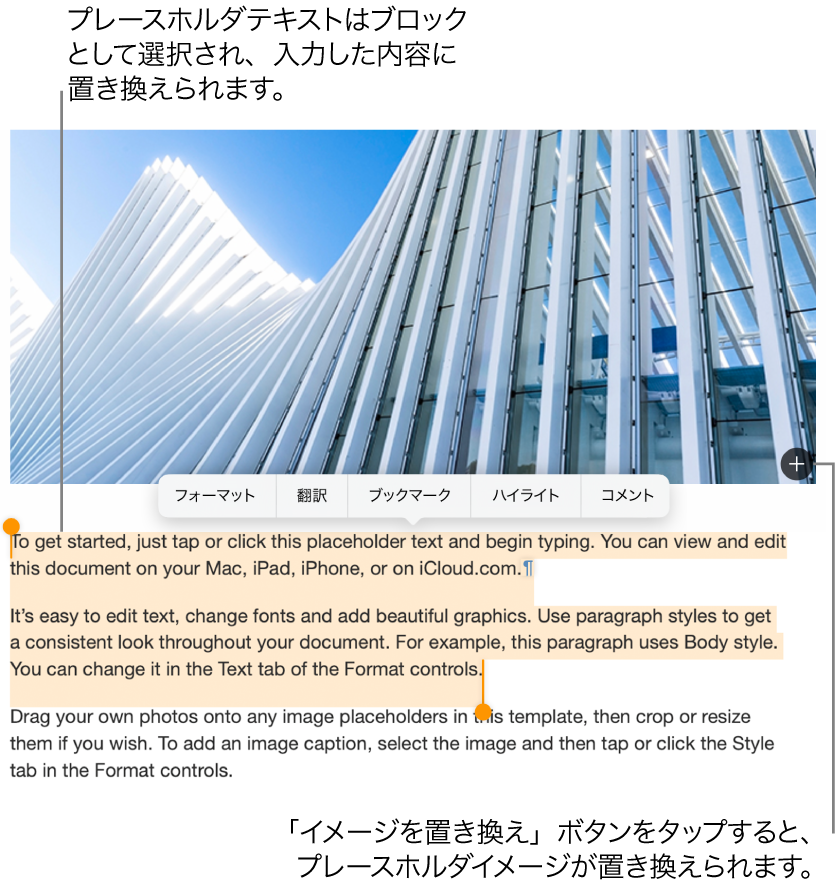
本文テキストの外側にテキストを追加する: サイドバーなどの内容を追加するには、テキストボックスを追加してから、テキストを追加します(次の作業を参照)。
一部のプレースホルダテキストには、ラテン語の単語が脈絡なく並べられています。入力したテキストはコンピュータで使用している言語で表示されます。
文書作成書類では、ページの終わりに達すると、新しいページが自動的に追加されます。また、ページ区切りを好きな位置に追加して、次の行から新しいページを始めることもできます。ページレイアウト書類では、書類内の任意の場所に空白のページを追加できます。iPhoneのPagesでページを追加するを参照してください。
テキストボックス内にテキストを追加する
 をタップし、
をタップし、 をタップしてから、「基本」カテゴリの「テキスト」をタップします。
をタップしてから、「基本」カテゴリの「テキスト」をタップします。ページ上にテキストボックスが表示されます(テキストの外観はあとで変更できます)。
目的の位置までテキストボックスをドラッグします。
ボックスを移動できない場合は、ボックスの外側をタップしてテキストの選択を解除してから、もう一度テキストをタップしてそのテキストボックスを選択します。
プレースホルダテキストをダブルタップし、独自のテキストを入力します。
テキストボックスのサイズを変更するには、以下のいずれかの操作を行います:
ボックスがテキストと比べて小さすぎる場合: テキストボックスを選択してから、すべてのテキストが表示されるまでクリッピングインジケータ
 をドラッグします。選択ハンドルをドラッグすることもできます。
をドラッグします。選択ハンドルをドラッグすることもできます。ボックスがテキストと比べて大きすぎる場合: テキストボックスを選択してから、選択ハンドルをドラッグしてテキストボックスのサイズを変更します。
テキストボックスを削除するには、選択してDeleteキーをタップします。
テキストボックスを別のテキストボックスにリンクして、あふれたテキストを収めることもできます。テキストボックスをリンクするを参照してください。
テキストボックスは、回転させたり、枠線を変更したり、色で塗りつぶしたり、ほかのオブジェクトに重ねたりといったように、その他のほとんどのオブジェクトと同じように変更することができます。フォント、カラー、サイズ、配置といったボックス内のテキストの外観を変更することもできます。
図形内にテキストを追加する
図形をダブルタップして挿入ポイントを表示し、テキストを入力します。
図形内に表示するテキストの分量が多すぎる場合、クリッピングインジケータ ![]() が表示されます。図形のサイズを変更するには、図形をタップして、すべてのテキストが表示されるまで選択ハンドルをドラッグします。
が表示されます。図形のサイズを変更するには、図形をタップして、すべてのテキストが表示されるまで選択ハンドルをドラッグします。
ほかのテキストの場合と同様に、図形内のテキストの外観を変更することができます。
オブジェクトにキャプションやラベルを追加する方法については、画像またはその他のオブジェクトのキャプションを作成するを参照してください。