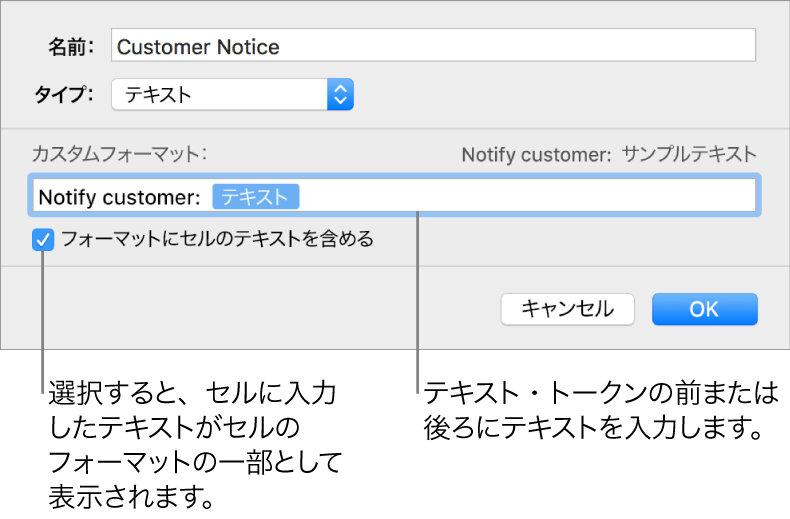MacのNumbersでカスタムのセルフォーマットを作成する
数値、テキスト、日付と時刻などの値を表示するための独自のセルフォーマットを作成できます。カスタムフォーマットは自動的に保存されて、再利用できるように「データフォーマット」ポップアップメニューに表示されます。
テキストラベルとして使用できるように、数字用のカスタム・テキスト・フォーマットを作成することをおすすめします。例えば、先頭が0(ゼロ)の郵便番号を入力しても、通常は数値として扱われ、先頭の0は自動的に削除されます。郵便番号をテキストとしてフォーマットした場合、このようなことは起こりません。
注記: テキストラベルとして使用する数字のカスタムフォーマットを作成する方法については、後述の「カスタム・テキスト・フォーマットを作成する」を参照してください。
カスタムの数値フォーマットを作成する
フォーマットしたいセルを選択します。
「フォーマット」
 サイドバーの「セル」タブをクリックします。
サイドバーの「セル」タブをクリックします。「データフォーマット」ポップアップメニューをクリックしてから、「カスタムフォーマットを作成」を選択します。
フォーマットの名前を入力してから、「タイプ」ポップアップメニューをクリックして「数字」を選択します。
フォーマットを指定するには、以下の操作を行います:
フィールドにテキストを入力する: 入力したテキストはセルに表示されます。
セルに入力する情報のタイプをトークンで指定する: カスタムフォーマットのフィールドにトークンをドラッグします。例えば、カスタムフォーマットに米国の郵便番号を入力する場合は、5桁の整数トークンを使用できます。
フィールド内でトークンをドラッグして並べ替えることもできます。
トークン要素をカスタマイズする: 表示する通貨記号の種類や桁数などのフォーマットオプションを表示するには、トークンの矢印をクリックします。
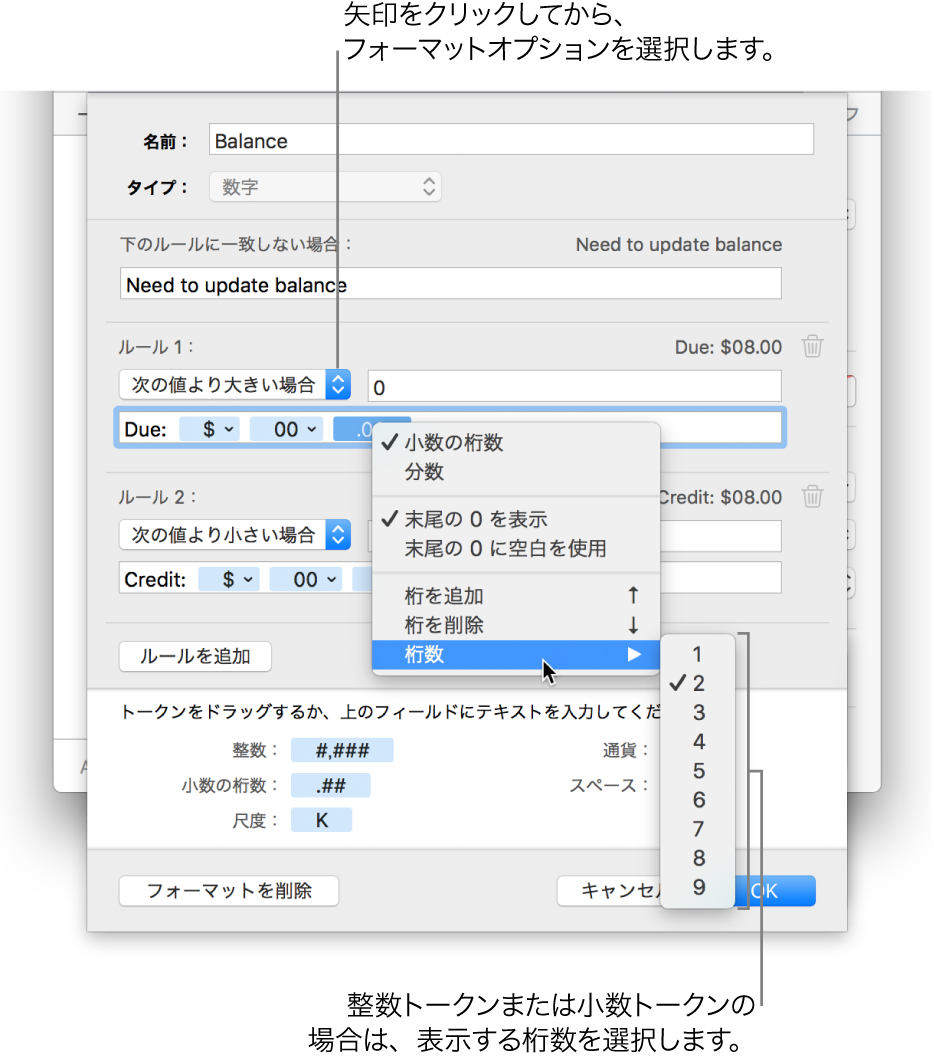
複数の条件を含むルールを指定する: 定義した条件に基づいてセルのフォーマットを変更するルール(3つまで)を追加します。
下の例では、入力する正の数はすべてエリアコード(952)付きの電話番号として表示されます。セルに「5555103」と入力すると、「(952) 555-5103」と表示されます。セルに「0」と入力すると、セルに「No number on file」と表示されます。
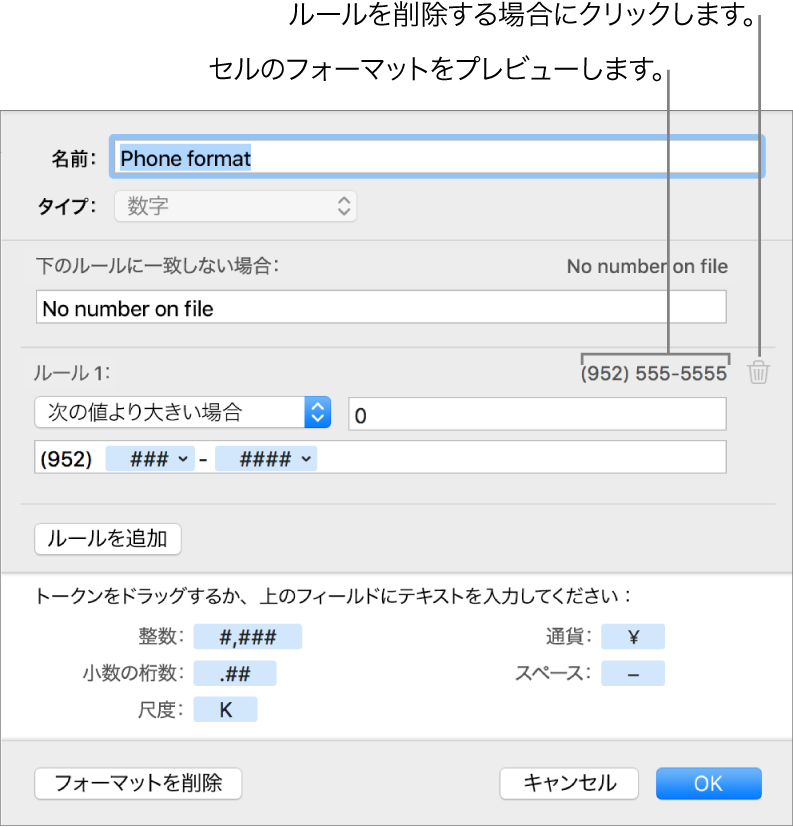
カスタムの日付と時刻フォーマットを作成する
フォーマットしたいセルを選択します。
「フォーマット」
 サイドバーの「セル」タブをクリックします。
サイドバーの「セル」タブをクリックします。「データフォーマット」ポップアップメニューをクリックしてから、「カスタムフォーマットを作成」を選択します。
フォーマットの名前を入力してから、「タイプ」ポップアップメニューをクリックして、「日付と時刻」を選択します。
以下のいずれかを実行して、カスタムフォーマットを定義します:
フィールドにテキストを入力する: 入力したテキストはセルに表示されます。
セルに入力する情報のタイプをトークンで指定する: カスタムフォーマットのフィールドにトークンをドラッグします。フィールド内でトークンをドラッグして並べ替えることもできます。
トークン要素をカスタマイズする: データのフォーマットオプションを表示するには、トークンの矢印をクリックします。
下の例では、通算日トークン(ここでは「5」と設定されています)とカスタムテキストを使用して、セルに「2/25/2014」と入力すると、「56 days into the year」と表示されるようにしています。
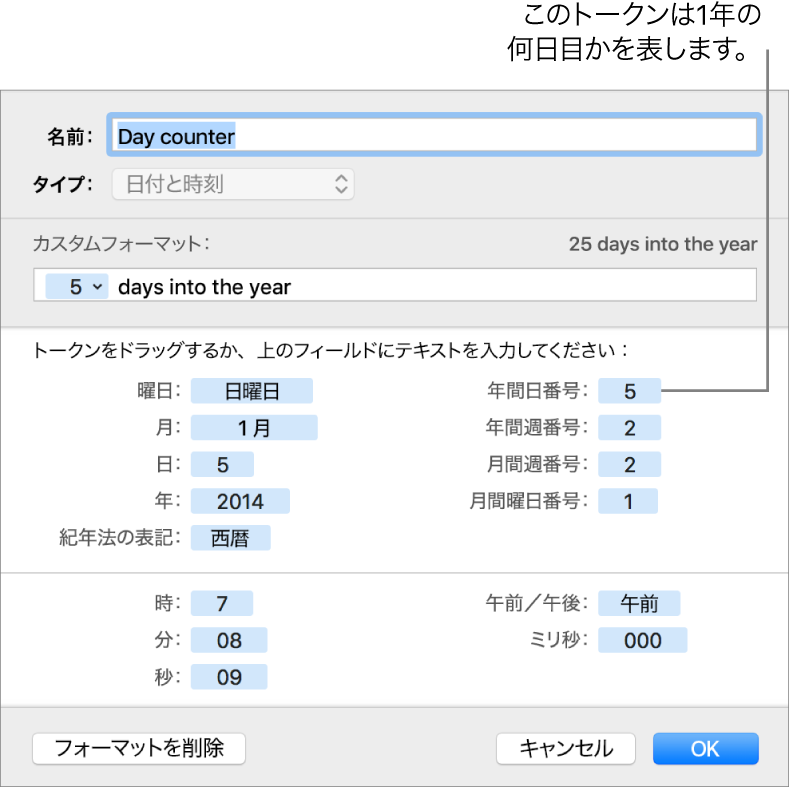
ハイフン(-)またはスラッシュ(/)を含む値(「2014/1/4」など)を入力すると、Numbersでは日付であると想定されて、日付と時刻のフォーマットが割り当てられます。
カスタムのテキストフォーマットを作成する
フォーマットしたいセルを選択します。
「フォーマット」
 サイドバーの「セル」タブをクリックします。
サイドバーの「セル」タブをクリックします。「データフォーマット」ポップアップメニューをクリックしてから、「カスタムフォーマットを作成」を選択します。
フォーマットの名前を入力してから、「タイプ」ポップアップメニューをクリックして「テキスト」を選択します。
テキストフィールドで、このフォーマットを使用するセルに自動的に表示したいテキストを入力します。
「カスタムフォーマット」フィールドにデフォルトで表示される青い「テキスト」トークンは、セルに入力するテキストを示します。この例では、セルに入力するテキストの前に、「Notify customer:」というテキストが表示されます。「Need to update address」と入力すると、「Notify customer: Need to update address」と表示されます。