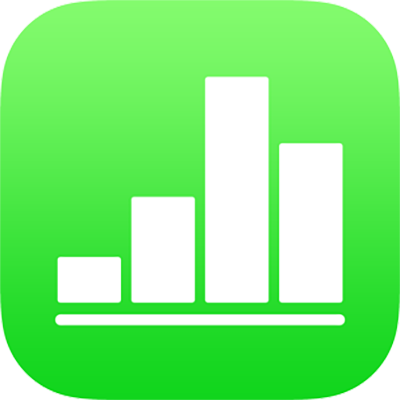
iPhoneのNumbersでテキストや数字を入力する
表に内容を追加する方法はいくつかあります。標準キーボード、または特定のタイプのデータやコントロール用の特殊キーボードを使って、セルに直接入力できます。内容を別の場所からコピー&ペーストしたり、自動入力を使ってパターンを自動的に入力したりすることもできます。
注記: 表に変更を加えられない場合は、ロックが解除されていることを確認してください。表を選択し、「ロック解除」をタップします(「ロック解除」が表示されない場合、表はロックされていません)。
セルに内容を入力する
セルをタップしてから、内容の入力を始めます。
キーボードが開かない場合は、画面下部の
 をタップします。
をタップします。別のキーボードに切り替えるには、キーボードの上部にあるいずれかのボタンをタップします(ボタンが表示されていない場合は、
 をタップします)。
をタップします)。テンキー:
 をタップします。
をタップします。数字、通貨、分数(1 1/3など)を入力したり、セルに星印の評価やチェックボックスを追加したり、日付や時刻(12/31や2:15 PMなど)を入力したりできます。
文字入力用キーボード:
 をタップします。
をタップします。単語、数字、日付などを入力できます。入力する内容によって、データがどのように解釈されるか、および計算でどのように使用されるかが決まります。たとえば、通貨記号が付いた数値は金額として、パーセント記号(%)が付いた数値は百分率として解釈されます。データフォーマットについて詳しくは、iPhoneのNumbersで日付や通貨などをフォーマットするを参照してください。
日付と時刻のキーボード:
 をタップします。
をタップします。継続期間のキーボード:
 をタップします。
をタップします。数式キーボード:
 をタップします。
をタップします。
入力した内容(数式を除く)を編集するには、入力したい位置をタップして挿入ポイントを配置します(位置を変更するには挿入ポイントをドラッグします)。
数式が入っているセルを編集する方法については、既存の数式を変更するを参照してください。
セル内に行区切りまたはタブを挿入するには、区切りたい位置をタップして挿入ポイントを配置してから、「挿入」をタップし、「タブ」または「行区切り」をタップします。
挿入ポイントの位置を変更するには、挿入ポイントをドラッグします。
終了したら、「終了」をタップしてキーボードを閉じます。
セルから内容を削除するには、セルをタップしてから「削除」をタップします(「削除」が表示されない場合は、セルをもう一度タップします)。
イメージなどのオブジェクトを追加したり、セルに関数を挿入したり、セルにリンクを挿入したりすることもできます。
フォームを使ってデータを入力する
大きな表へ、行単位のデータを短時間で規則的に入力する場合は、表をフォームとして表示します。フォームでは、表の中の1行分のデータすべてを編集でき、各行の間をすばやく移動できます。フォームを使うことで、たとえば収集された大量の類似のデータを入力する作業を、各レコードの間をすばやく移動しながら、効率的に行えます。
フォームを使って表にデータを入力できるのは、表にヘッダ行が含まれ、かつ結合されたセルが含まれない場合だけです。ヘッダ列はオプションです。
注記: フォームを含むスプレッドシートを共有すると、そのフォームは非表示になります。
各レコードに入力するデータのカテゴリを記載したヘッダ行と、レコード名を記載したヘッダ列(オプション)を含む表を作成します。
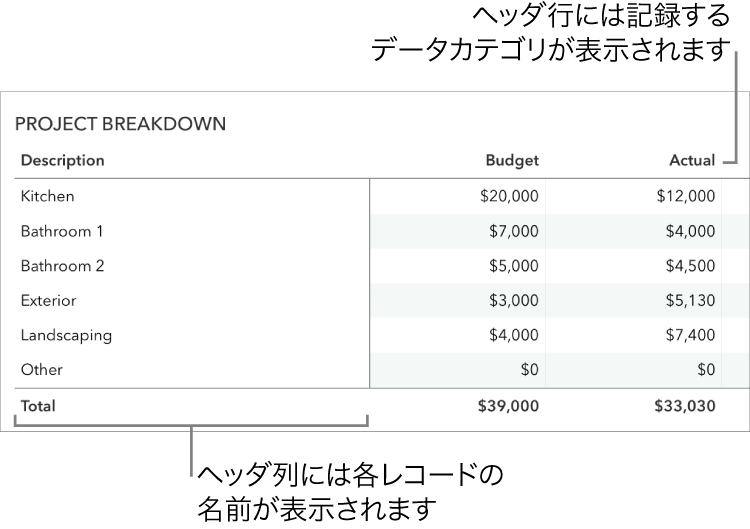
シートの左上隅にある
 をタップしてから、「新規フォーム」をタップします。
をタップしてから、「新規フォーム」をタップします。スプレッドシートに複数の表が含まれる場合は、表のリストが表示されます。
フォームを作成する表の名前をタップします。
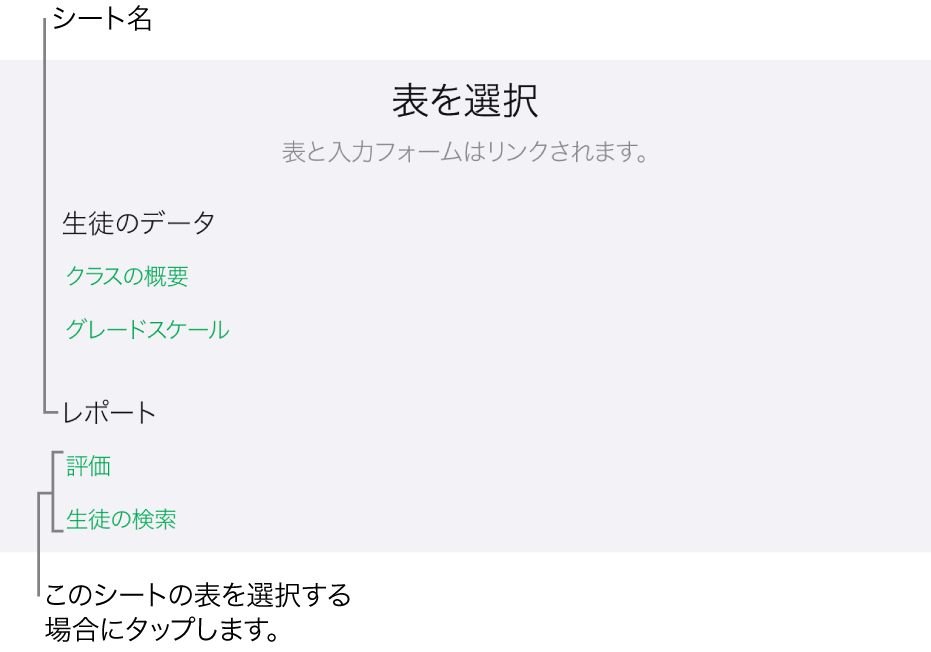
フォームの右側の列で、フィールドをタップして編集します。
フォーム内の次または前のフィールドに移動するには、キーボードの上矢印または下矢印をタップするか、フォームをスクロールしてすべてのフィールドを参照し、編集するフィールドをタップします。
挿入ポイントをフィールド内に置けない場合、そのフィールドには計算の結果が格納されていて、フォームからは編集できません。
レコードを追加、編集、または削除するには、以下のいずれかの操作を行います:
次または前のレコードに移動する:
 または
または  をタップします。
をタップします。レコードを追加する:
 をタップします。
をタップします。現在のレコードを削除する:
 をタップします。
をタップします。
フォームを閉じるには、別のタブをタップします。
セルを自動入力する
同じ数式、データ、または論理的に連続したデータ(連続した数字、日付、文字など)をセル、行または列にすばやく入力できます。
必要に応じて以下の操作を実行します:
隣接する1つまたは複数のセルの内容を1つまたは複数のセルに自動入力する: コピーしたい内容を含んだ 1つまたは複数のセルを選択し、画面下部にある
 をタップしてから、「セルに自動入力」をタップし、黄色の枠線をドラッグして内容の追加先のセルを枠線で囲みます。
をタップしてから、「セルに自動入力」をタップし、黄色の枠線をドラッグして内容の追加先のセルを枠線で囲みます。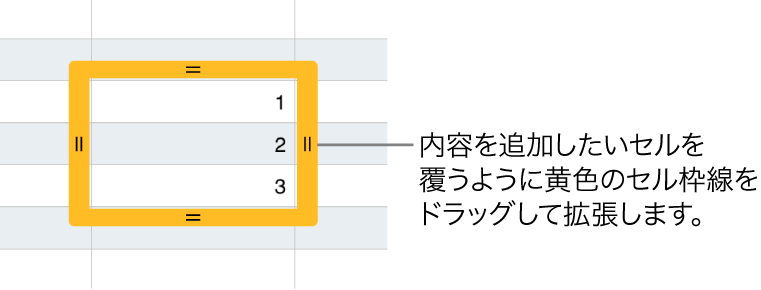
選択したセルに関連付けられているすべてのデータ、セルフォーマット、数式、枠線、または塗りつぶしが追加されますが、コメントは追加されません。自動入力を実行すると、既存のデータが上書きされます。
隣接するセルの連続的な内容またはパターンをセルに自動入力する: 入力したい行または列の最初の2つの本体セルに、連続データの最初の2つの項目を入力します。たとえば、「A」および「B」と入力します。これらのセルを選択し、
 をタップしてから、「セルに自動入力」をタップし、黄色の枠線をドラッグして入力したいセルを枠線で囲みます。
をタップしてから、「セルに自動入力」をタップし、黄色の枠線をドラッグして入力したいセルを枠線で囲みます。値のパターンを使用してセルを自動入力することもできます。たとえば、最初に選択したセルが1と4であれば、隣接する2つのセルに向かってドラッグすると、3ずつ加算され、7、10という値が入ります。
自動入力機能では、グループのセル間の現在の関係について設定は行われません。したがって、処理後に特定のセルの値を変更しても、ほかのセルには影響しません。
セルを自動入力するとき、それらのセルを参照するすべての数式は、新しい値で自動的にアップデートされます。
セルの内容をコピーする/移動する
セルをコピーしたりセルのデータを表内の新しい場所に移動すると、セルのデータフォーマット、塗りつぶし、枠線、コメントなどのセルのプロパティもコピーまたは移動されます。
コピーまたは移動したいセルを選択します。
以下のいずれかを実行します:
ペーストして既存の内容を上書きする: 「コピー」をタップします(「コピー」が表示されない場合は、選択したセルをもう一度タップします)。データをペーストしたい位置の左上のセルを選択して、「ペースト」をタップします(「ペースト」が表示されない場合は、セルをもう一度タップします)。
データ範囲に数式が含まれる場合は、「数式をペースト」または「値をペースト」をタップします。既存のデータは上書きされます。
データを移動する: 選択範囲をタッチして押さえ、セルが表から持ち上がったら、表内の別の場所までドラッグします。既存のデータは新しいデータによって置き換えられます。
既存の表の外側にペーストして新しい表を作成する: 「コピー」をタップします(「コピー」が表示されない場合は、選択したセルをもう一度タップします)。表の外側のシート上をタップし、もう一度シートをタップしてコンテクストメニューを表示してから、「ペースト」をタップします。ペーストされたセルを含む新しい表が作成されます。