メモ
メモに残せるのはテキストだけではありません。チェックリストを追加して、項目の完了時に完了済みのマークを付けられます。写真やビデオを追加したり、ほかのアプリケーションからコンテンツ(SafariのWebリンクや「マップ」の場所)を追加したりできます。
Siri に頼む。以下のように話しかけます:「新しいメモを作成」
作業に実行済みのマークを付ける。チェックリストボタン ![]() をクリックすると、インタラクティブなチェックリストがメモに追加されます。To Doリストの項目をこなしていったり、レシピ通りに料理を作ったりするには最適です。
をクリックすると、インタラクティブなチェックリストがメモに追加されます。To Doリストの項目をこなしていったり、レシピ通りに料理を作ったりするには最適です。
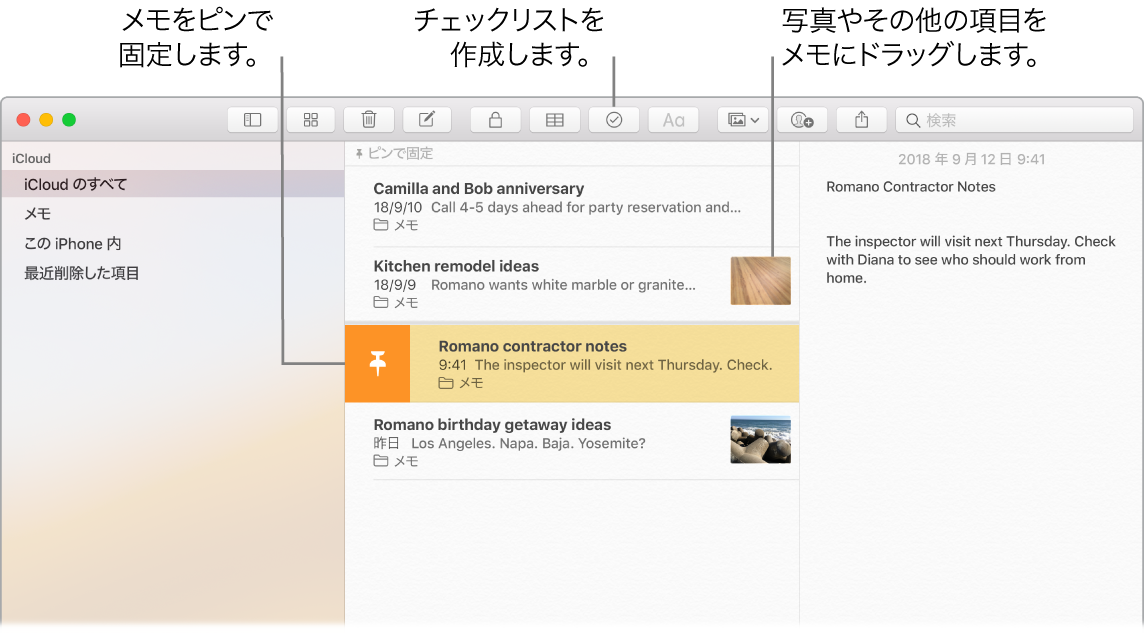
ヒント:iCloudにサインインしていれば、すべてのデバイスでメモが最新の状態に同期されます。たとえば、MacでTo Doリストを作成してから、移動中にiPhoneで項目に完了済みのマークを付けることができます。
写真やビデオなどを追加する。写真ライブラリの項目をメモに追加するには、「ウインドウ」>「写真ブラウザ」と選択します。または、デスクトップから、写真、ビデオ、PDFなどの書類をドラッグします。
表を追加する。「表」ボタン ![]() をクリックすると、メモに表を追加できます。Webサイトや別のアプリケーションから表をコピーしてメモにペーストすることもできます。
をクリックすると、メモに表を追加できます。Webサイトや別のアプリケーションから表をコピーしてメモにペーストすることもできます。
ピンで固定する。特定のメモを常にメモリストの一番上に表示するには、メモリストでそのメモを右にスワイプして ![]() をクリックします。
をクリックします。
メモをロックする。メモにパスワードを設定してロックするには、「メモ」>「環境設定」と選択してから、「パスワードを設定」をクリックします。次に、ロックしたいメモを選択してから、「ファイル」>「このメモをロック」と選択します。Touch IDを使用してメモのロックを解除できます。「メモ」>「環境設定」と選択してから、「Touch IDを使用」を選択します。
メモを共有する。ほかの人に参加依頼を送信すれば、自分のメモを閲覧したり編集したりしてもらうことができます。「人を追加」ボタン ![]() をクリックし、リンクの送信方法を選択します。
をクリックし、リンクの送信方法を選択します。
Touch Barを使う。![]() をタップすると、新規メモが作成されます。
をタップすると、新規メモが作成されます。![]() をタップすると、メモにチェックリスト項目が追加されます。
をタップすると、メモにチェックリスト項目が追加されます。

入力候補をタップすると、テキストが追加されます。

![]() をタップすると、テキストのフォーマットボタンが表示され、テキストを左揃えまたは右揃えにしたり、テキストにボールド、イタリック、下線などのスタイルを適用したりできます。
をタップすると、テキストのフォーマットボタンが表示され、テキストを左揃えまたは右揃えにしたり、テキストにボールド、イタリック、下線などのスタイルを適用したりできます。

![]() をタップすると、番号付きリスト、箇条書きリスト、見出しなどのメモの段落スタイルを使用できます。
をタップすると、番号付きリスト、箇条書きリスト、見出しなどのメモの段落スタイルを使用できます。

さらに詳しく。「メモユーザガイド」を参照してください。