
MacのKeynoteでグラフを追加する/削除する
Keynoteでグラフを作成する場合、(グラフ自体ではなく)「グラフ・データ・エディタ」にグラフデータを入力します。「グラフ・データ・エディタ」で変更を加えると、グラフは自動的にアップデートされます。
縦棒グラフ、横棒グラフ、折れ線グラフ、面グラフ、円グラフ、ドーナツグラフ、またはレーダーグラフを追加する
散布図を追加する
散布図は、複数のデータセットの関係を示します。データは点として表示され、1つのデータ系列の値をプロットするために、少なくとも2列または2行のデータ(XおよびYの値)が必要です。デフォルトでは、散布図の各データ系列はX軸の値を共有します。そのため、別のデータ系列を表示するには、さらに行または列を追加するだけで済みます。
下の散布図は、運転速度と燃費効率(マイル/ガロン)の相関関係を表します。
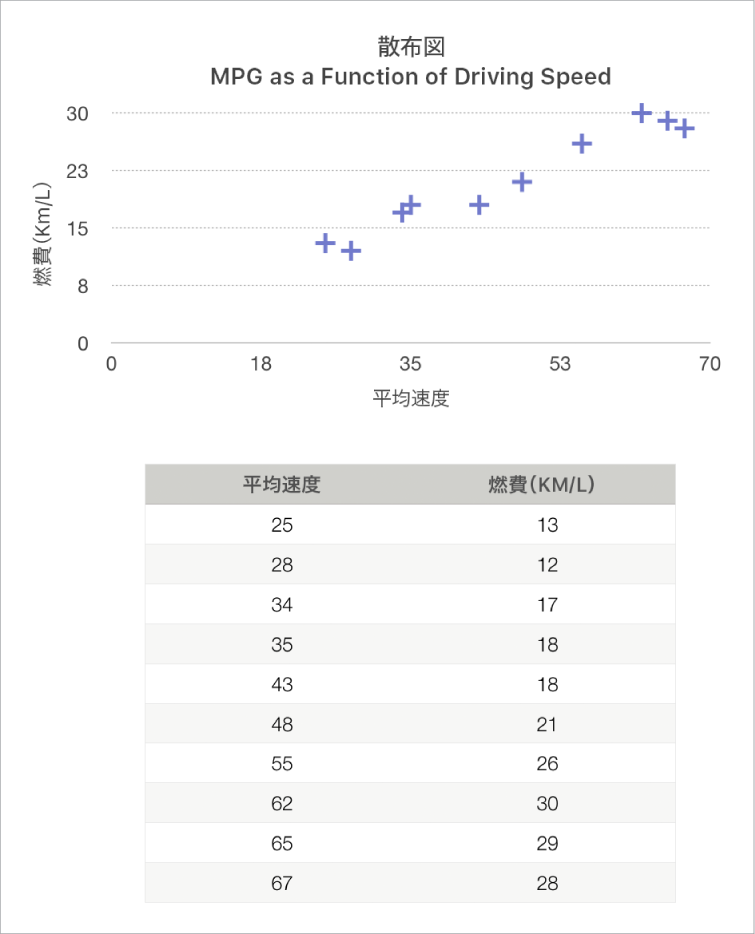
ツールバーの
 をクリックしてから、「2D」または「Interactive」をクリックします(3Dの散布図はありません)。
をクリックしてから、「2D」または「Interactive」をクリックします(3Dの散布図はありません)。さらに多くのスタイルを表示するには、左右の矢印をクリックします。
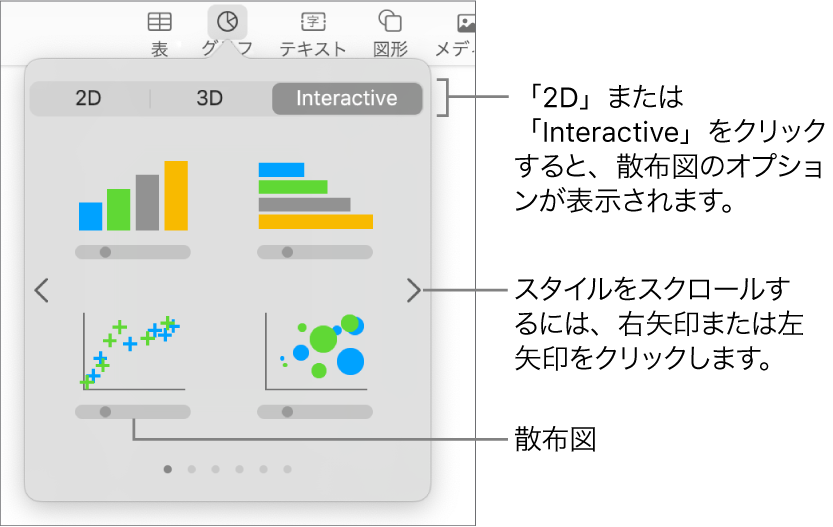
散布図をクリックするか、スライドにグラフをドラッグします。
データを追加するには、グラフをクリックし、「グラフデータを編集」をクリックしてから、グラフ・データ・エディタでデータを入力します。
各行および各列は、グラフにプロットされるデータ系列を表します。
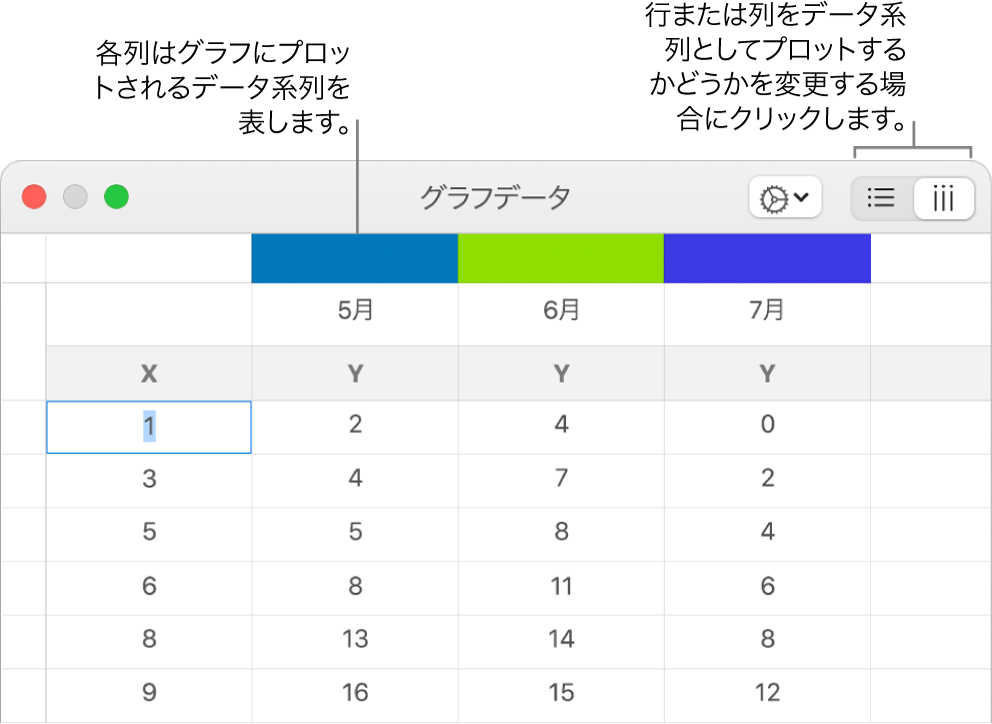
必要に応じて以下の操作を実行します:
行または列をデータ系列としてプロットするかどうかを変更する: 「グラフ・データ・エディタ」の右上隅にあるいずれかのボタンをクリックします。
データ系列ごとに異なるx軸値を使用する:
 をクリックしてから、「Xの値を共有」の選択を解除します。各セルをクリックして、データ系列の独自のXとYの値を入力します。
をクリックしてから、「Xの値を共有」の選択を解除します。各セルをクリックして、データ系列の独自のXとYの値を入力します。別のデータ系列を追加する: 次の空の列(または行でプロットしている場合は次の空の行)に新しいデータ系列名を入力してから、Returnキーを押します。
「グラフ・データ・エディタ」を閉じてグラフに戻ります。
バブルチャートを追加する
バブルチャートは、散布図の一種で、データは点ではなくバブルとしてプロットされます。バブルチャートを使用して、3次元のデータをプロットすることができます。各データ系列には、比較値(XおよびY)とサイズ値(Z)の間の関係を伝える3番目の次元が含まれています。サイズ値はバブルの大きさで表されます。
デフォルトでは、バブルチャートの各データ系列はX軸の値を共有します。そのため、別のデータ系列を表示するには、データの行または列をさらに2つ追加するだけで済みます。従属関係のないX軸の値を使用する場合は、別のデータ系列を表示するために3つの行または列(X、Y、およびZ)を追加する必要があります。
下のバブルチャートは、働いている販売担当者の人数(x)によって、販売量(y)がどのように異なるかを表します。データは、可変サイズのバブルとしてプロットされます。バブルが大きくなると、合計の販売量(z)が多くなります。
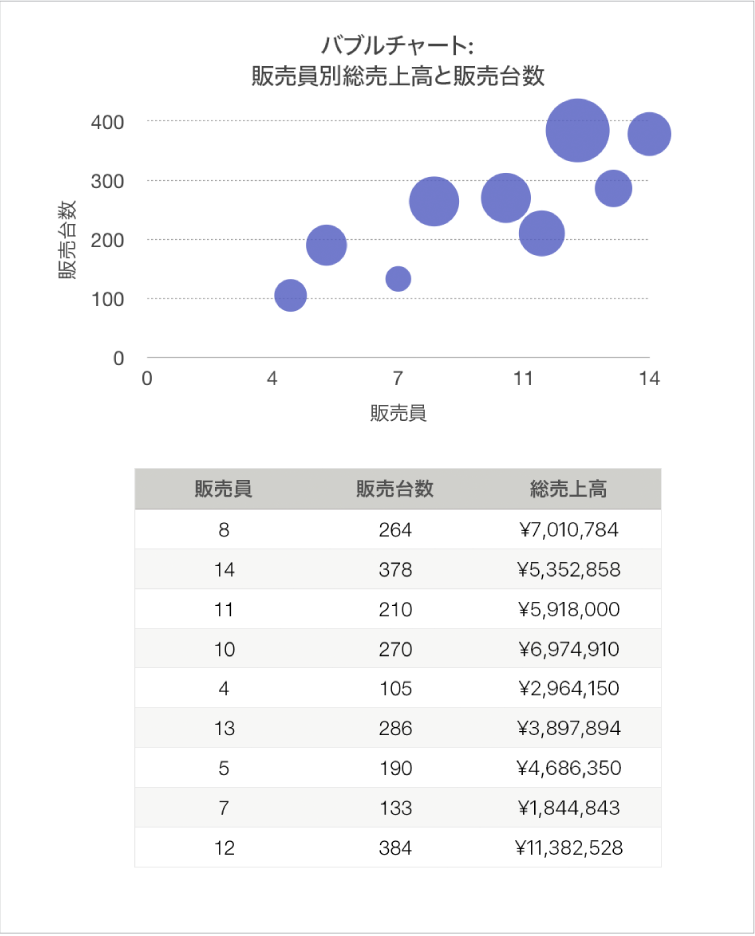
ツールバーの
 をクリックしてから、「2D」または「Interactive」をクリックします。
をクリックしてから、「2D」または「Interactive」をクリックします。さらに多くのスタイルを表示するには、左右の矢印をクリックします。
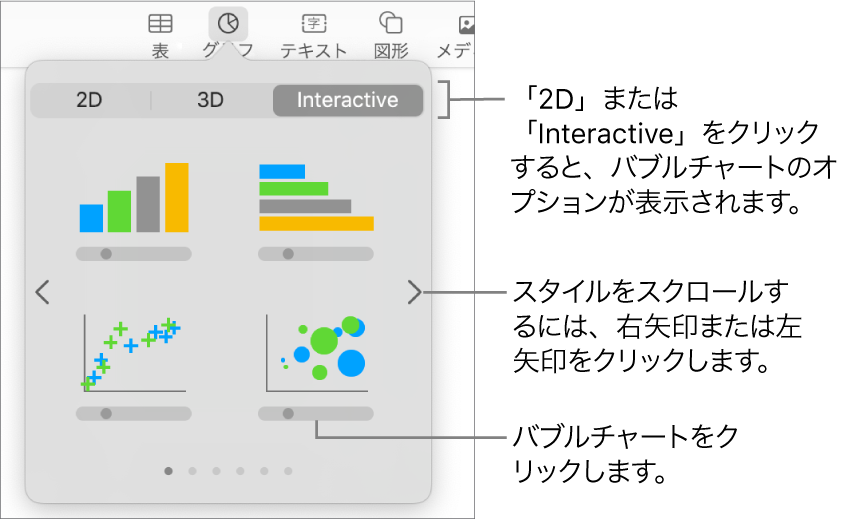
バブルチャートをクリックするか、スライドにグラフをドラッグします。
データを追加するには、グラフをクリックしてから、グラフの近くにある「グラフデータを編集」ボタンをクリックします。
「グラフ・データ・エディタ」にプレースホルダデータ(X軸、Y軸、およびサイズ値)が表示されます。各列は、グラフにプロットされるデータ系列を表します。
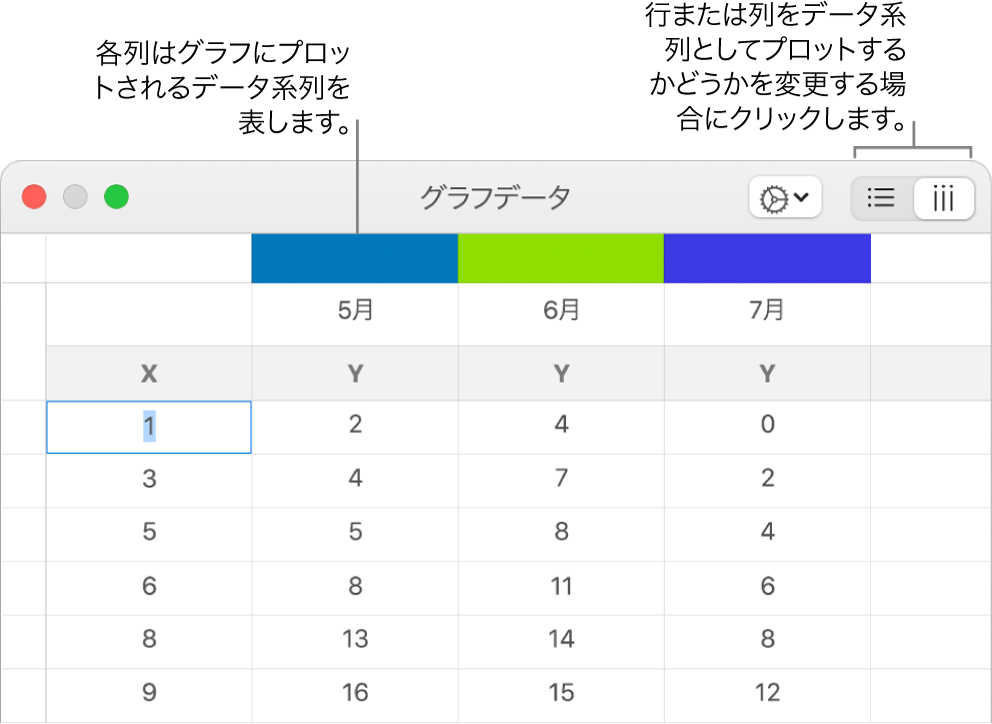
各セルをクリックして、データ系列の独自のX 、Y、およびサイズの値を入力します。
別のデータ系列を追加するには、次の空の列(または行でプロットしている場合は次の空の行)に新しいデータ系列名を入力してから、Returnキーを押します。
行または列をデータ系列としてプロットするかどうかを変更するには、「グラフ・データ・エディタ」の右上隅にあるいずれかのボタンをクリックします。
各データ系列で同じX軸の値を使用したくない場合は、
 をクリックしてから、「Xの値を共有」の選択を解除します。
をクリックしてから、「Xの値を共有」の選択を解除します。「フォーマット」
 サイドバーの「系列」タブをクリックします。
サイドバーの「系列」タブをクリックします。サイドバーの「バブルデータ」セクションで、サイズ値のポップアップメニューをクリックしてから、バブルのサイズ値を表現する方法(面積または直径)を選択します。
負の値のバブルを表示するには、「負のバブルを表示」チェックボックスを選択します。
「グラフ・データ・エディタ」を閉じてグラフに戻ります。
インタラクティブグラフを追加する
インタラクティブグラフは、長期的なグループ別の売上、部門別の支出、各大陸の地域別の人口変化などのデータを示すために使用できます。次の例は、3年間の3つの種の増加を示しています。
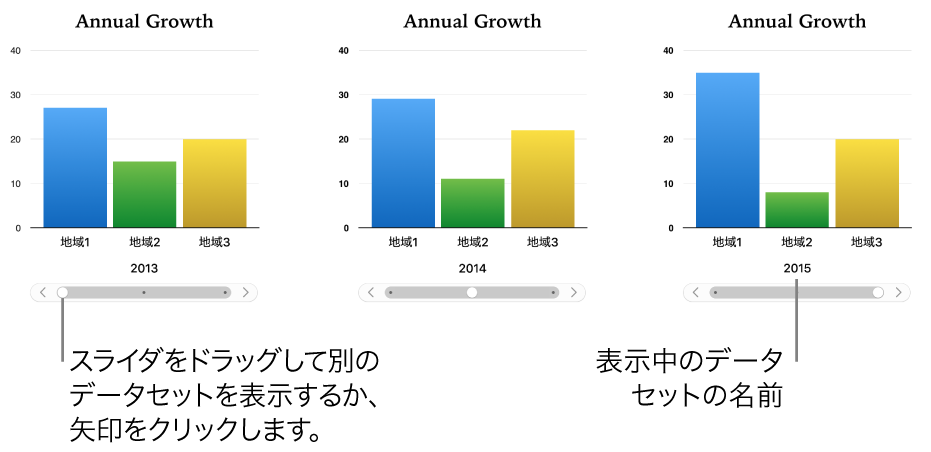
スライダとボタンを使用して、またはボタンのみを使用してグラフと対話できます。
ツールバーの
 をクリックしてから、「Interactive」をクリックします
をクリックしてから、「Interactive」をクリックしますさらに多くのスタイルを表示するには、左右の矢印をクリックします。
グラフをクリックするか、スライドにグラフをドラッグします。
データを追加するには、グラフをクリックし、グラフの近くにある「グラフデータを編集」ボタンをクリックしてから、グラフ・データ・エディタでデータを入力します。
データセルには数字、日付、期間、列ヘッダ、行ヘッダを追加できます。数値をフォーマットするには、セルを選択し、「フォーマット」
 サイドバーの「系列」タブをクリックしてから、「数値ラベル」ポップアップメニューをクリックします。
サイドバーの「系列」タブをクリックしてから、「数値ラベル」ポップアップメニューをクリックします。行または列をデータ系列としてプロットするかどうかを変更するには、「グラフ・データ・エディタ」の右上隅にあるいずれかのボタンをクリックします。
データ系列は、常にインタラクティブグラフにプロットされますが、各データセットは個別に表示されます。
「グラフ・データ・エディタ」を閉じてグラフに戻ります。
グラフの操作に使用するコントロールのタイプを変更するには、グラフをクリックしてから、「フォーマット」
 サイドバーの「グラフ」タブをクリックします。
サイドバーの「グラフ」タブをクリックします。「インタラクティブグラフ」の下にあるポップアップメニューをクリックして、「ボタンのみ」を選択します。
インタラクティブグラフに「マジックグラフ」ビルドエフェクトを追加して、さまざまなグラフのデータ系列に動きを付けることができます。下のタスクを参照してください。
インタラクティブグラフに「マジックグラフ」エフェクトを追加する
「マジックグラフ」ビルドエフェクトを使うと、グラフ内のさまざまなデータ系列をアニメートすることができます。
インタラクティブグラフをクリックします。
「アニメーション」
 サイドバーの「イン」タブをクリックします。
サイドバーの「イン」タブをクリックします。サイドバーの下部にある「ビルドの順番」ボタンをクリックしてから、「ビルドの順番」リストでグラフをクリックします。
「開始」ポップアップメニューをクリックし、オプションを選択します:
クリック時: プレゼンテーション中にスライドをクリックしたときに、「マジックグラフ」エフェクトが再生されます。
トランジションの後: プレゼンテーション中にスライドが開いたときに、「マジックグラフ」エフェクトが構築されて再生されます。
「プレビュー」をクリックすると、グラフのデータ系列がアニメートされて表示されます。
グラフを削除する
グラフをクリックして選択してから、キーボードのDeleteキーを押します。
