iPhone用Keynoteユーザガイド

iPhoneでKeynoteプレゼンテーションを再生する
iPhoneにプレゼンテーションを表示する
スライドナビゲータで、最初に表示するスライドをタップして選択し、
 をタップします。
をタップします。プレゼンテーションを進めるには、以下のいずれかを実行します:
次のスライドに移動する: スライドをタップします。
1つ前のスライドに戻る/スライド上のビルドをリセットする: 右にスワイプします。この操作をするときには、スライドナビゲータが表示されないように、画面の左端は使わないようにします。
別のスライドにジャンプする: 画面の左側をタップしてスライドナビゲータを表示し、目的のスライドをタップします。上または下にスワイプしないと、すべてのスライドが表示されない場合があります。スライド上の任意の場所をタップすると、スライドナビゲータを非表示にすることができます。デバイスを外部ディスプレイに接続している場合でも、スライドナビゲータはデバイス上にのみ表示されます。
プレゼンテーションの再生を停止するには、画面上の任意の場所をピンチします。
プレゼンテーション中にスライド上に描画する
プレゼンテーション中にスライド上に描画し、スライド上の情報を強調できます。iPhoneからKeynote Remoteを使用してプレゼンテーションを制御している場合は、iPhone上で描画した内容を、プレゼンテーションを再生しているMac、iPhone、またはiPad上に表示することができます。
注記: Keynote Liveを使用してプレゼンテーションを表示しているときは、スライド上に描画できません。
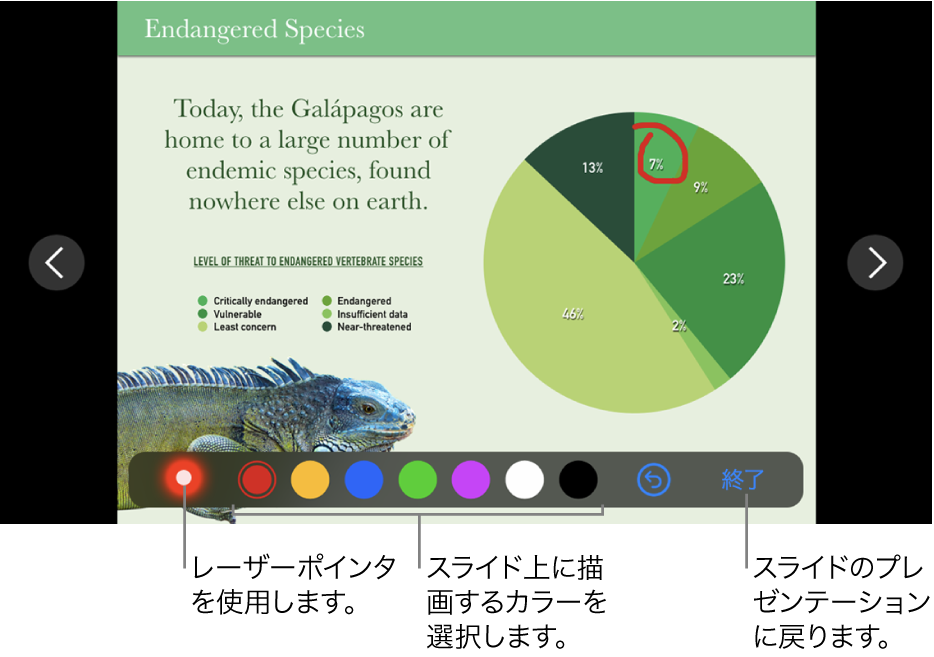
プレゼンテーションの再生中にスライド上に描画するには、スライドをタッチして押さえたままにします。
必要に応じて以下の操作を実行します:
カラーで描画する: カラーをタップしてから、指でスライド上に描画します。
前回のハイライトを消去する:
 をタップします。タップを繰り返して描画をすべて取り消します。
をタップします。タップを繰り返して描画をすべて取り消します。レーザーポインタを使用する: レーザーポインタをタップし、スライド上で指を動かします。指の動きに合わせてレーザーポインタが移動します。
前のスライドに戻る/スライドを進める: スライド上の左右の矢印をタップします。
描画ツールを非表示にする: 「終了」をタップします。