
Keynote for iCloudでプレゼンテーションを作成する
新しいプレゼンテーションを作成するには、最初に作業の開始点となるテーマを選択します。テーマは統一感のあるフォントやカラーを使用し、たいていの場合は独自の内容に置き換えることのできるプレースホルダ要素が含まれています。
プレゼンテーションマネージャで、ツールバーの「新規作成」ボタン
 をクリックします。
をクリックします。標準幅のプレゼンテーション(アスペクト比4:3)を作成するには、右上隅のポップアップメニューから「標準(4:3)」を選択します。
注記: 別の言語の規則を使用して表とグラフのデータをフォーマットする機能が必要な場合は、次の手順でテーマを選択する前に左上隅で別の言語を選択します。詳細については、別の言語のフォーマットを使用して書類を作成するを参照してください。
テーマセレクタで、カテゴリ別のテーマをブラウズし、作成したい内容に一番近いものをダブルクリックします。
選択肢を絞り込むには、上部にあるカテゴリをクリックします。
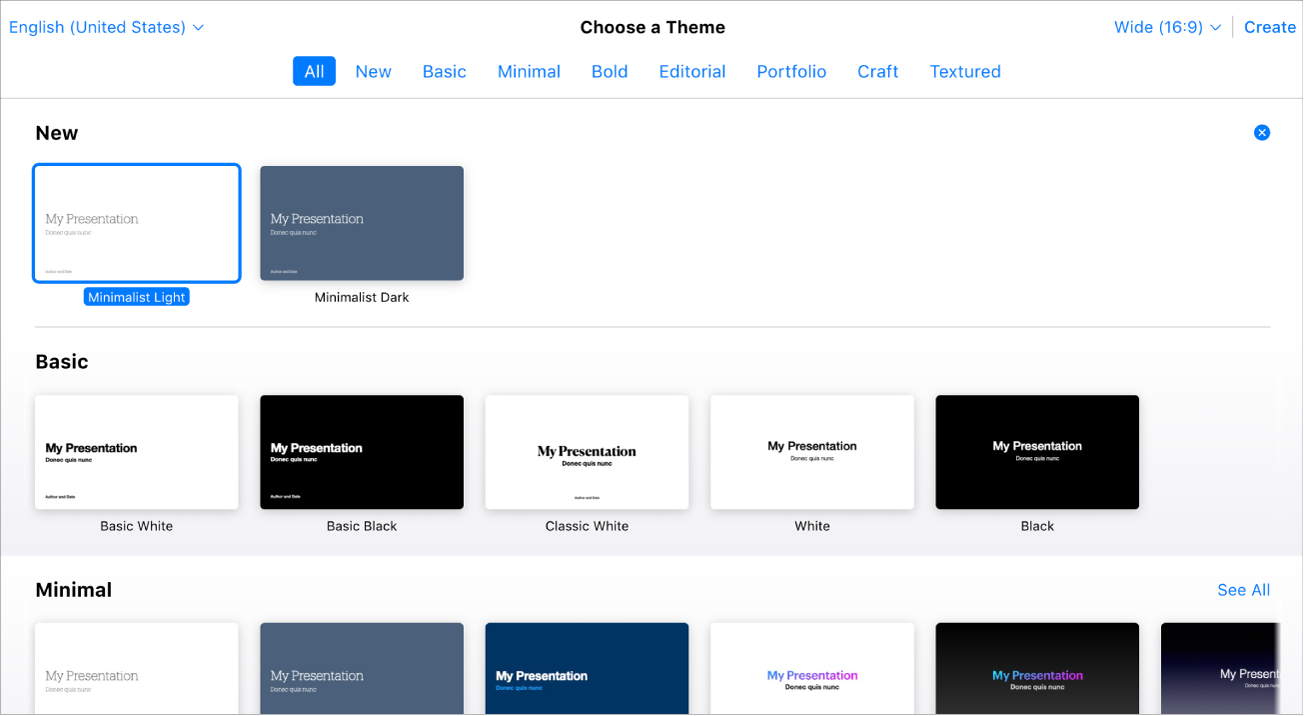
以下のいずれかを実行します:
テキストを編集する: プレースホルダのテキスト(テンプレートのテキスト)を編集するには、テキストをダブルクリックしてから入力します。追加したテキストを編集するには、そのテキストを選択してから、入力します。
テキストをフォーマットする: フォーマットしたいテキストを選択してから、右側の「フォーマット」
 サイドバーで、上部付近の「スタイル」ボタンをクリックしてから、選択を実行します。
サイドバーで、上部付近の「スタイル」ボタンをクリックしてから、選択を実行します。画像を置き換える: 置き換えたい画像を選択して、「フォーマット」
 サイドバーの一番上にある「画像」をクリックしてから、「置き換え」をクリックします。参照して新しい画像を見つけてから、それをダブルクリックします。
サイドバーの一番上にある「画像」をクリックしてから、「置き換え」をクリックします。参照して新しい画像を見つけてから、それをダブルクリックします。新しいテキストボックス、図形、画像などのオブジェクトを追加する: ツールバーのオブジェクトボタンをクリックします。テキストボックスや画像などのオブジェクトの概要を参照してください。
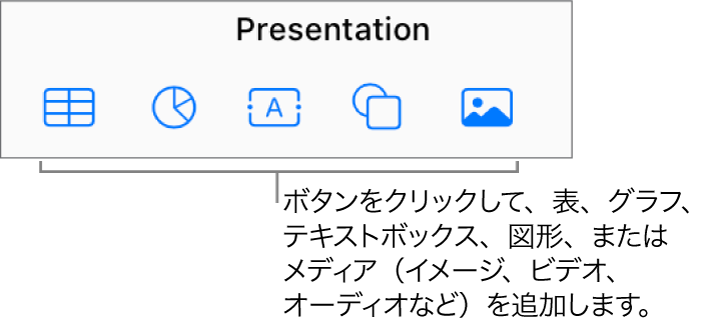
スライドを追加する/削除する: 新しいスライドを追加するには、スライドナビゲータの下部にある「スライドを追加」ボタン
 をクリックします。スライドを削除するには、スライドナビゲータでスライドを選択し、Deleteキーを押します。
をクリックします。スライドを削除するには、スライドナビゲータでスライドを選択し、Deleteキーを押します。変更を取り消す/やり直す: ツールバーの「取り消す」ボタン
 または「やり直す」ボタン
または「やり直す」ボタン  をクリックします。
をクリックします。スライド全体の表示を拡大(ズームイン)または縮小(ズームアウト)する: ツールバーの「拡大/縮小」ポップアップメニューをクリックして、オプションを選択します。
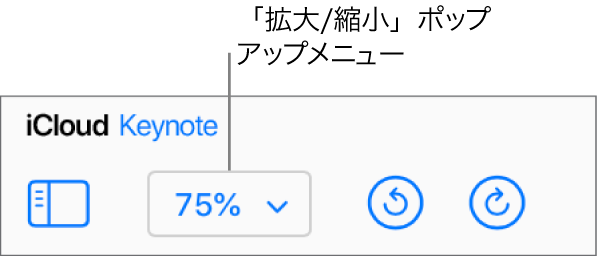
プレゼンテーションに名前を付けるには、プレゼンテーションの一番上にある現在のプレゼンテーション名をクリックして、新しい名前を入力してから、Returnキー(Macの場合)またはEnterキー(Windowsコンピュータの場合)を押します。
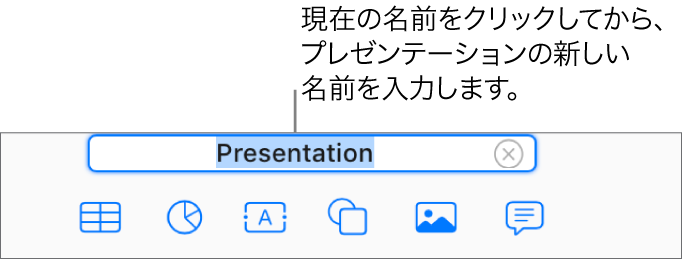
Keynote for iCloudでは、作業中の変更は自動的に保存されるので、プレゼンテーションを手動で保存する必要はありません。ただし、引き続き作業がしたくなったときにすぐに見つけることができるように、プレゼンテーションの名前を変更することをおすすめします。
プレゼンテーションをプレビューするには、ツールバーの「再生」ボタン ![]() をクリックします。デフォルトでは、新しいスライドはすべてクリックで(マウスボタン/スペースバー/矢印キーが押されたときに)進むように設定されますが、次のスライドに自動的に進むようにすることもできます。
をクリックします。デフォルトでは、新しいスライドはすべてクリックで(マウスボタン/スペースバー/矢印キーが押されたときに)進むように設定されますが、次のスライドに自動的に進むようにすることもできます。
プレゼンテーションのスライドショーを終了するには、キーボードのEsc(エスケープ)キーを押します。
プレゼンテーションを閉じるには、ポインタをブラウザタブ(プレゼンテーションの上)のプレゼンテーションタイトルに移動してから、左側に表示されるXをクリックします。