
Keynote for iCloudで共有プレゼンテーションの設定を変更する
あなたが他の人と共有しているプレゼンテーションの所有者である場合、または所有者からユーザを追加する許可が与えられている場合(macOS 12以降が必要)、いつでもプレゼンテーションのアクセス権を表示したり、変更したりできます。
アクセス権が「参加依頼した人のみ」に設定されている場合、ユーザごとに異なるアクセス権を設定することも可能です。
アクセス権を表示する
ツールバーの「共同作業」ボタン
 をクリックします。
をクリックします。
参加者リストが表示されます。この参加者リストに載っているユーザはプレゼンテーションを編集できます。ただし、名前の下に「閲覧のみ」と表示されているユーザを除きます。
プレゼンテーションの所有者であれば、アクセス権の設定概要が「共有オプション」以下に表示され、「共有オプション」をクリックすると詳細を確認できます。
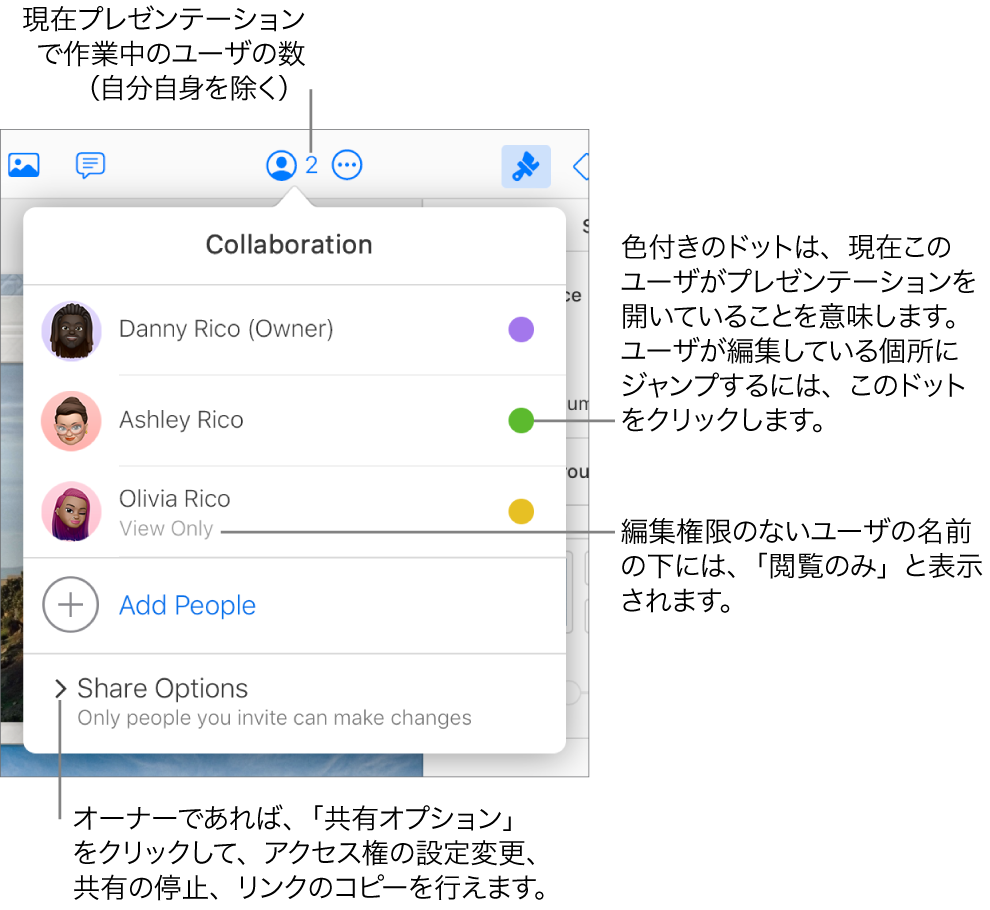
全ユーザのアクセス権を変更する
共有プレゼンテーションの所有者である場合、または所有者から他のユーザに参加を依頼する許可を与えられている場合、いつでもアクセス権を変更できますが、共同作業するすべての人が影響を受けます。設定を変更すると次のようになります:
「参加依頼した人のみ」から「リンクを知っているすべての人」へ: 参加依頼したユーザは引き続きプレゼンテーションにアクセスできます。その際、iCloud.comにサインインする必要はありません。
「リンクを知っているすべての人」から「参加依頼した人のみ」へ: 元のリンクは、全員に対して機能しなくなります。あなたからの参加依頼を受け取り、Apple IDでサインインした人のみが、プレゼンテーションにアクセスすることができます。
ツールバーの「共同作業」ボタン
 をクリックします。
をクリックします。「共有オプション」、「対象者」ポップアップメニューの順にクリックし、オプションを選択します。
全員の権限を変更する
アクセス権が「参加依頼した人のみ」に設定された共有プレゼンテーションの所有者である場合、または所有者からユーザを追加する許可を与えられている場合、簡単に全員の権限を同じに変更できます。
ツールバーの「共同作業」ボタン
 をクリックします。
をクリックします。「共有オプション」、「アクセス権」ポップアップメニューの順にクリックし、オプションを選択します。
個々のユーザの権限を確認するには、該当する名前の上にポインタを移動して表示される3つのドット
 をクリックします。
をクリックします。
この設定を変更した時点でプレゼンテーションを開いているユーザの画面には、警告が表示されます。警告を消した時点で新しい設定が有効になります。
参加者のアクセス権を変更する/削除する
アクセス権が「参加依頼した人のみ」に設定された共有プレゼンテーションの所有者である場合、または所有者からユーザを追加する許可を与えられている場合、参加者ごとに操作権限を変えることができます。参加者ごとにアクセス権限を削除することもできます。
注記: プレゼンテーションにユーザを追加する権限を持つ参加者は、所有者の権限やアクセス権を変更することはできません。
ツールバーの「共同作業」ボタン
 をクリックします。
をクリックします。該当する名前の上にポインタを移動して表示される3つのドット
 をクリックし、オプションをクリックしてください。
をクリックし、オプションをクリックしてください。 注記: このプレゼンテーションを共有しているユーザがほかに1人しかいない場合、「共有オプション」をクリックして変更する必要があります。
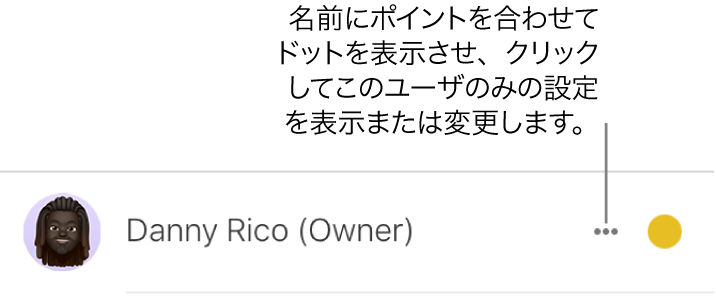
この設定を変更した時点でプレゼンテーションを開いているユーザの画面には、警告が表示されます。警告を消した時点で新しい設定が有効になります。
「アクセス権を削除」を選択した場合、該当するユーザはプレゼンテーションを閉じるよう求められ、該当ユーザのiCloud Driveからプレゼンテーションが削除されます。それまでプレゼンテーションで編集した内容はそのまま残ります。