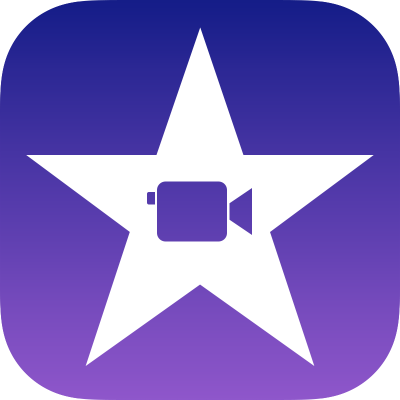
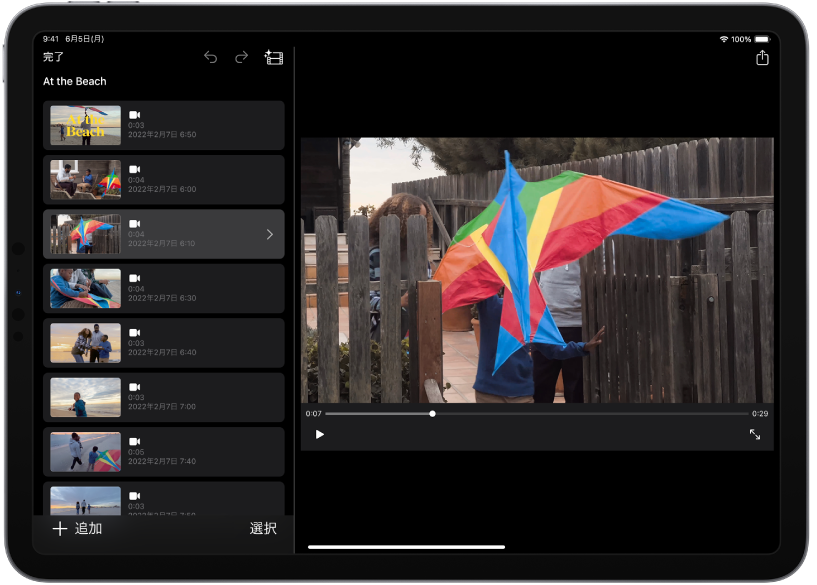
魔法のようにムービーを作る
マジックムービーで、ビデオクリップや写真を選択すると、iMovieでサウンドトラックやクリップ間のトランジションなどを備えたムービーを作成できます。クリップにタイトルを追加したり、フィルタを適用したり、編集したりして、ムービーを詳細にカスタマイズすることができます。
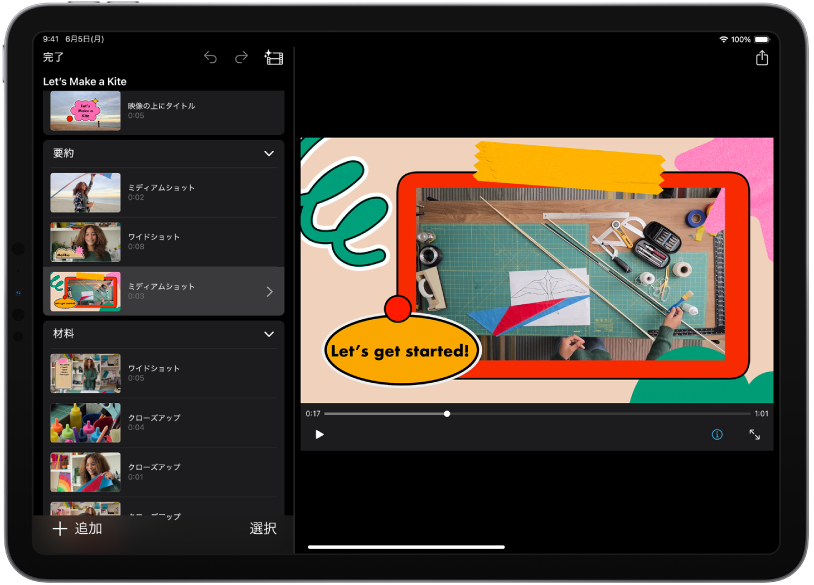
ストーリーボードでムービーを作る
ストーリーボードから選択すると簡単に開始できます。各ストーリーボードには、ビデオを作成するために入手する必要のあるクリップのステップバイステップガイドと、対応するタイトル、トランジション、ミュージックなどを提供する、柔軟なショットリストが含まれています。
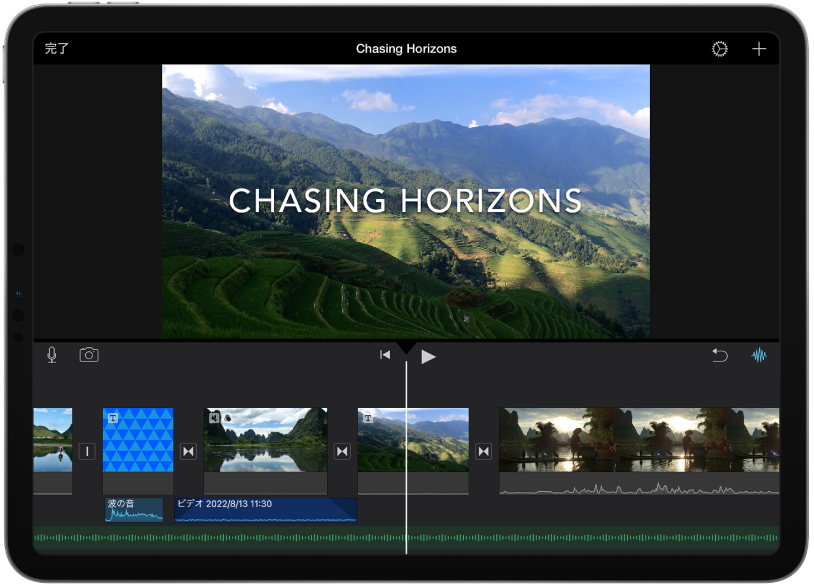
理想的なムービーを作る
細かく調整したい場合、高度なツールを使ってクリップをまとめて編集してから、アニメーションのタイトル、ミュージック、フィルタ、エフェクトを追加することができます。iMovieがあれば、プロが使うようなスタイルでストーリーを作り上げ、完成した作品を世界に共有できるようになります。
「iMovieユーザガイド」を読むには、ページ上部の目次をクリックするか、検索フィールドに単語または語句を入力します。