
iPad用GarageBandのAudio Recorderを使用する
Audio Recorderを使用すると、音声、楽器、その他のサウンドをiPadのマイクで録音してGarageBandで再生できます。iPadに外部マイクを接続してサウンドを録音することもできます。
Audio Recorderには、サウンドを変更するための2セットのコントロールがあります。一方のFun表示では、録音のサウンドをすばやく変更できます。もう一方のStudio表示では、より多くのオプションを使って録音を調整できます。
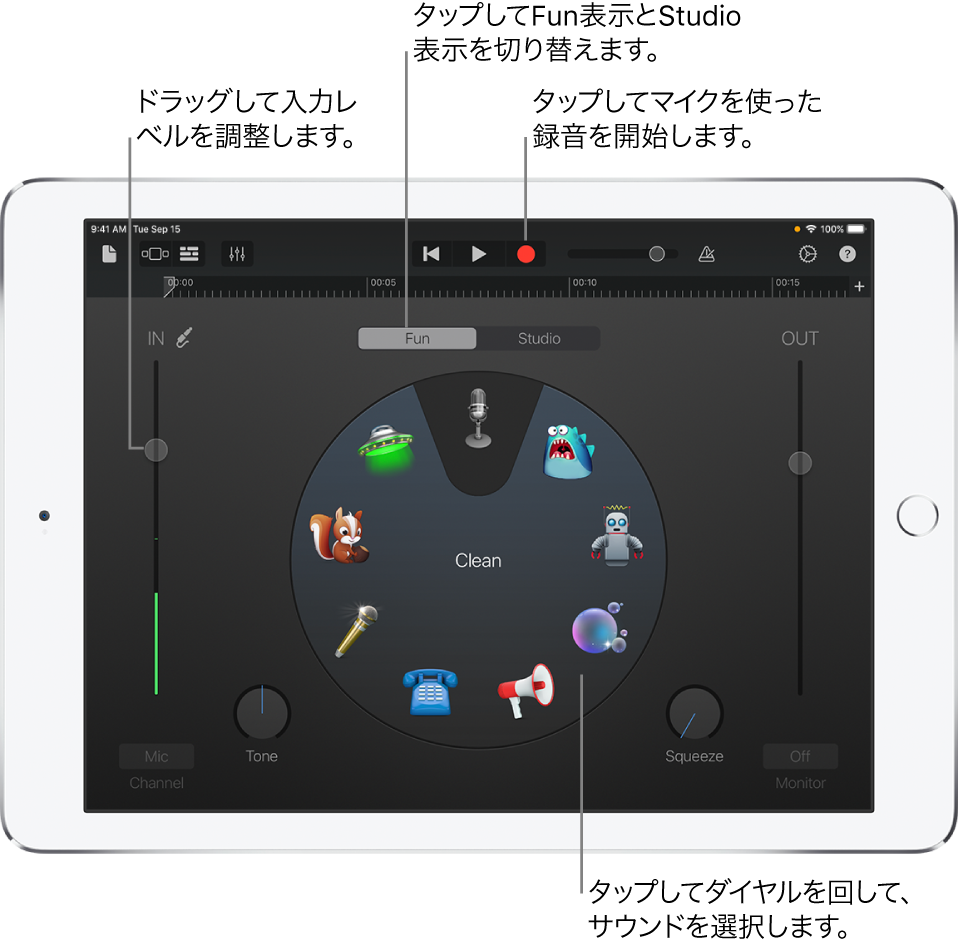
ホーム画面または「My Songs」ブラウザから、新しいオーディオレコーディングを素早く作成できます。
Fun表示とStudio表示を切り替える
Audio Recorderの上部にある「Fun」ボタンまたは「Studio」ボタンをタップします。
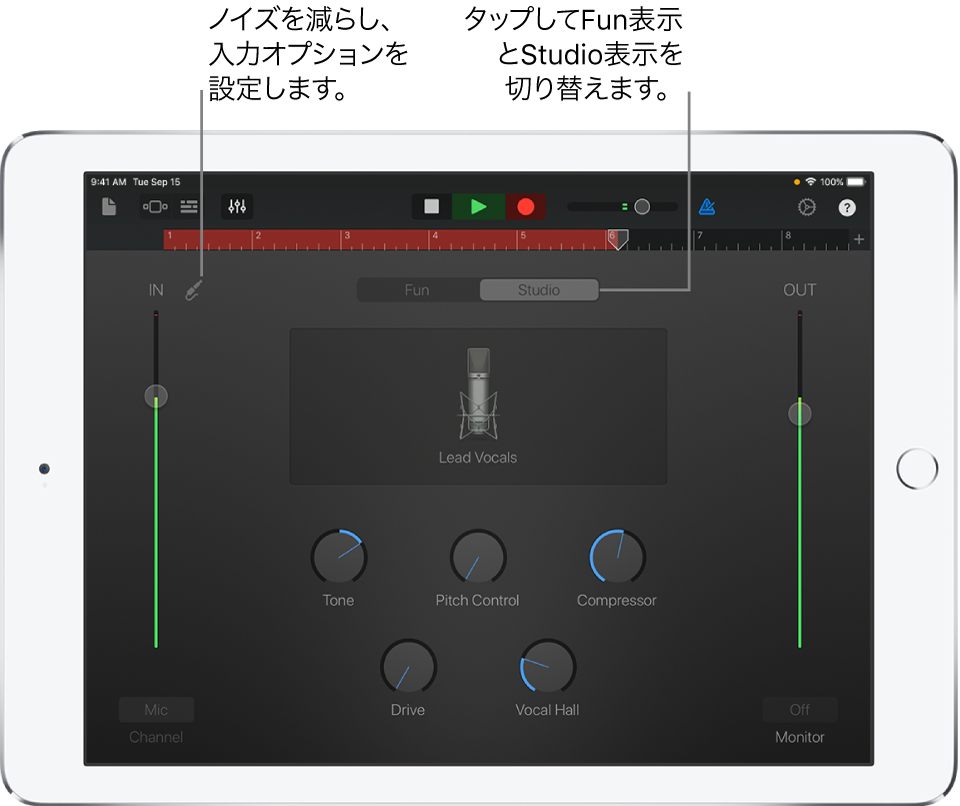
サウンドを録音する
コントロールバーの録音ボタン
 をタップします。
をタップします。マイクに向かって演奏したり、歌ったりして音を出します。
録音が完了したら、コントロールバーの再生ボタン
 をタップして録音を停止します。録音を聴くには、再生ボタンをもう一度タップします。
をタップして録音を停止します。録音を聴くには、再生ボタンをもう一度タップします。
マイクの入力レベルを調整する
録音している間、左側のレベルスライダにマイクからの入力レベルが表示されます。レベルが赤色になったときは、歪みを避けるためにスライダを下にドラッグしてください(または、その部分の音量を下げて録音し直してください)。
「In」レベルスライダを上または下にドラッグして、入力レベルを設定します。
レベルスライダは、iPad または入力ソースが入力レベルの制御に対応している場合に使用できます。
入力デバイスが左右のチャンネルに対応している場合は、レベルスライダの下にあるチャンネルボタンをタップし、「入力1」または「入力2」をタップして入力チャンネルを選択するか、ステレオで録音する場合は「ステレオ」をタップします。
入力レベルを自動的に設定する
iPadに外部マイクまたはその他のオーディオデバイス(ヘッドセットやオーディオインターフェイスなど)が接続されているときは、入力レベルを自動的に設定できます。
入力設定ボタン
 をタップしてから、「自動」スイッチをタップします。
をタップしてから、「自動」スイッチをタップします。
不要なノイズを減らす
ノイズゲートを使って、録音時の低レベルの入力ノイズを低減できます。ノイズゲートを使用すると、サウンドが一定の最小レベルを下回ったときにカットされます。
入力設定ボタン
 をタップしてから、「ノイズゲート」をオンにします。
をタップしてから、「ノイズゲート」をオンにします。「ノイズゲート」スライダをドラッグして、ノイズをなくすか、許容レベルまで低減させます。
外部マイクのモニタをオンにする
iPadに外部マイクまたはほかのオーディオデバイス(ヘッドセットやオーディオインターフェイスなど)が接続されていると、「Out」レベルスライダの下の「Monitor」ボタンが有効になります。
「Monitor」ボタンをタップして、モニタをオンにします。モニタをオフにするには、ボタンをもう一度タップします。
プリセットを使ってサウンドを変更する
Audio Recorderでサウンドの録音を終えると、プリセットが表示されます。各プリセットにより、録音したサウンドに面白い特性を付与できます。
以下のいずれかの操作を行います:
Fun表示で、ダイヤルをタップするか回して、いずれかのプリセットを選択します。
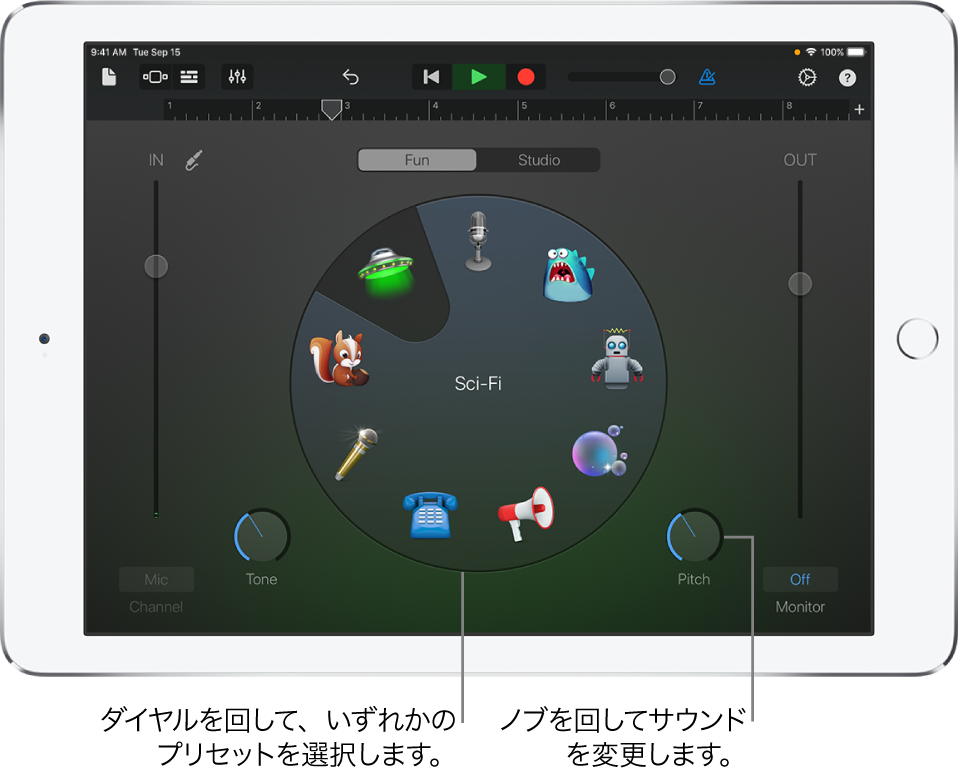
Studio表示で、画面中央のアイコンをタップして、リストからプリセットを選択します。
ノブを回して、プリセットのサウンドを変更します。
別のプリセットをタップして選択し、各種のノブを回して、さまざまなサウンドを試してみてください。
Extreme Tuningのキーとスケールを設定する
Extreme Tuningプリセットは広く使用されているボーカルエフェクトで、曲のキーとスケールの設定に基づいて録音のピッチを変更します。
設定ボタン
 をタップし、「キー」をタップして、新しいキーまたは別のスケール(メジャーまたはマイナー)をタップします。
をタップし、「キー」をタップして、新しいキーまたは別のスケール(メジャーまたはマイナー)をタップします。
曲の実際のキーやスケールがキー設定またはスケール設定と異なる場合、エフェクトの作用がはっきりしなかったり、個々のノートのピッチが意図しない形で変更されたりする場合があります。