
Macの「連絡先」で連絡先ピクチャを追加する/変更する
連絡先カードに表示されるピクチャを追加または変更できます。このピクチャは、連絡先情報を使用するほかのアプリケーション(「メール」や「メッセージ」など)でも表示されます。選択したピクチャを連絡先が見ることはありません。見るのは自分だけです。
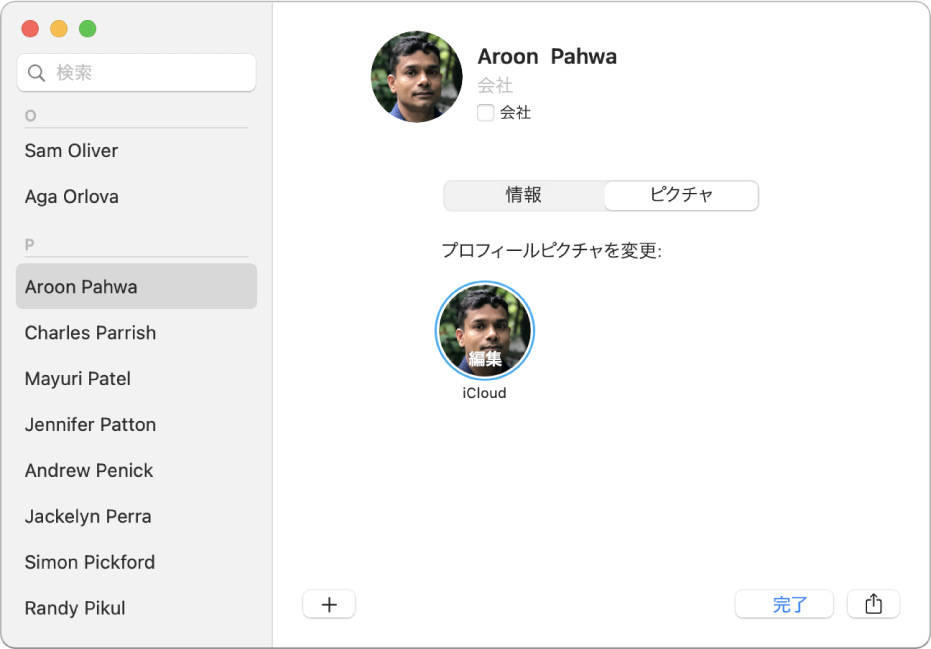
ヒント: ピクチャをすばやく追加または変更するには、デスクトップまたはフォルダのピクチャをカード内のモノグラムまたは現在のピクチャにドラッグしてから、「保存」をクリックします。
ピクチャを追加する
Macの「連絡先」アプリケーション
 で、カードを選択してから、モノグラムをクリックします。
で、カードを選択してから、モノグラムをクリックします。「追加」ボタン
 をクリックしてから、次のいずれかを実行します。
をクリックしてから、次のいずれかを実行します。システムのデフォルトピクチャを使用する: 「デフォルト」をクリックし、macOSで提供されるピクチャのいずれかを選択してから、「次へ」をクリックします。
Macを使って写真を撮る: 「カメラ」をクリックし、準備ができたら「写真を撮る」をクリックします。
「写真」のピクチャを使用する: 「写真」をクリックして「写真」アプリケーションにあるピクチャを表示し、ピクチャを選択してから、「次へ」をクリックします。
Photo Boothのピクチャを使用する: Photo Boothをクリックし、MacとPhoto Boothアプリケーションを使って撮影したピクチャを表示して、ピクチャを選択してから、「次へ」をクリックします。
ピクチャを調節します。
拡大/縮小する: つまみを左または右にドラッグします。
ピクチャを移動する: ピクチャを円内でドラッグして動かします。
「保存」をクリックしてから、ウインドウの下部近くにある「完了」をクリックします。
ピクチャを変更する
Macの「連絡先」アプリケーション
 で、カードを選択し、ピクチャをクリックしてから、プロフィールピクチャ(「編集」と表示されます)をクリックします。
で、カードを選択し、ピクチャをクリックしてから、プロフィールピクチャ(「編集」と表示されます)をクリックします。現在のピクチャを調整するだけの場合は、次のステップに進みます。そうでない場合は、以下のいずれかの操作を行います:
システムのデフォルトピクチャを使用する: 「デフォルト」をクリックし、macOSで提供されるピクチャのいずれかを選択してから、「次へ」をクリックします。
Macを使って写真を撮る: 「カメラ」をクリックし、準備ができたら「写真を撮る」をクリックします。
「写真」のピクチャを使用する: 「写真」をクリックして「写真」アプリケーションにあるピクチャを表示し、ピクチャを選択してから、「次へ」をクリックします。
Photo Boothのピクチャを使用する: Photo Boothをクリックして、MacとPhoto Boothアプリケーションを使って撮影したピクチャを表示します。ピクチャを選択してから、「次へ」をクリックします。
ピクチャを調節します。
拡大/縮小する: つまみを左または右にドラッグします。
ピクチャを移動する: ピクチャを円内でドラッグして動かします。
「保存」をクリックしてから、ウインドウの下部近くにある「完了」をクリックします。
ピクチャを削除する
Macの「連絡先」アプリケーション
 で、連絡先を選択します。
で、連絡先を選択します。「カード」>「カスタムイメージを消去」と選択します。
モノグラムは削除できません。
連絡先のピクチャを追加または変更すると、使用可能なピクチャには、ソース、つまりアカウント(Google、Yahoo、またはExchangeアカウント)またはMac(「写真」のピクチャなど)を示すラベルが付きます。1つの連絡先に複数のピクチャがある場合は、カードで使用するピクチャを選択できます。選択時にピクチャに「編集」と表示されない場合、そのピクチャは変更または削除できません。