
Clipsでビデオを作る
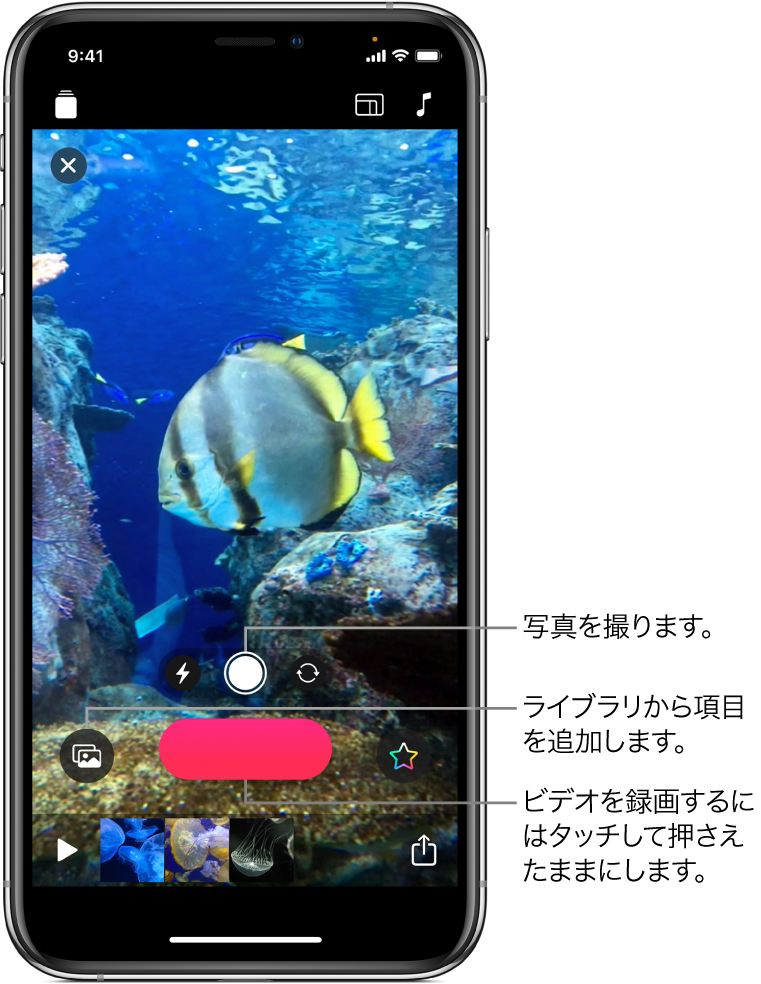
Clipsを使い始めるのは簡単です。ビデオを新規作成して、ライブラリからビデオクリップや写真を追加するか、写真やクリップを撮影してビデオに直接取り込みます。クリップや写真を追加するときにアフレコを録音したり、話している言葉に字幕を付けたりもできます。
注記: 初めてClipsを開くと、カメラ、マイク、および写真ライブラリへのアクセスを許可するよう求められます。 これらのアクセス権をあとから変更するには、「iPhoneユーザガイド」の「ハードウェア機能へのアクセスを制御する」および「アプリ内の情報へのアクセスを制御する」を参照してください。
新しいビデオを作成する
Clipsアプリ
 で、左上の
で、左上の  をタップします。
をタップします。「新規プロジェクト」
 をタップします。
をタップします。
クリップのアスペクト比を設定する
クリップを録画する前に、そのアスペクト比(イメージの幅と高さの比率)を変更することができます。iPhoneでは、クリップはデフォルトで16:9のアスペクト比(最も一般的なワイドスクリーンのアスペクト比)を使用して録画されます。iPadでは、クリップはデフォルトで4:3のアスペクト比(最も一般的な縦向きのアスペクト比)を使用して録画されます。通常、ソーシャルメディアで共有されるビデオのアスペクト比は正方形です。
Clipsアプリ
 でビデオを開き、右上の
でビデオを開き、右上の  をタップします。
をタップします。「16:9」、「4:3」、または「スクエア」をタップします。
クリップを録画する/写真を撮影する
Clipsアプリ ![]() で、以下のいずれかの操作を行います:
で、以下のいずれかの操作を行います:
ビデオクリップを録画する: 赤い「録画」ボタンをタッチして押さえたままにします。
連続して録画する場合は、「録画」ボタンを上にスワイプします。録画を停止するには「録画」ボタンをタップします。
写真を撮る: シャッターボタンをタップしてから、ビデオ内で写真を表示する時間だけ、「録画」ボタンをタッチして押さえたままにします。
前面側カメラと背面側カメラを切り替えるには、![]() をタップします。
をタップします。
写真またはクリップをライブラリから追加する
Clipsアプリ
 で、
で、 をタップしてから、「写真」をタップします。
をタップしてから、「写真」をタップします。ほかのフォルダやアルバムに移動するには、「アルバム」をタップします。
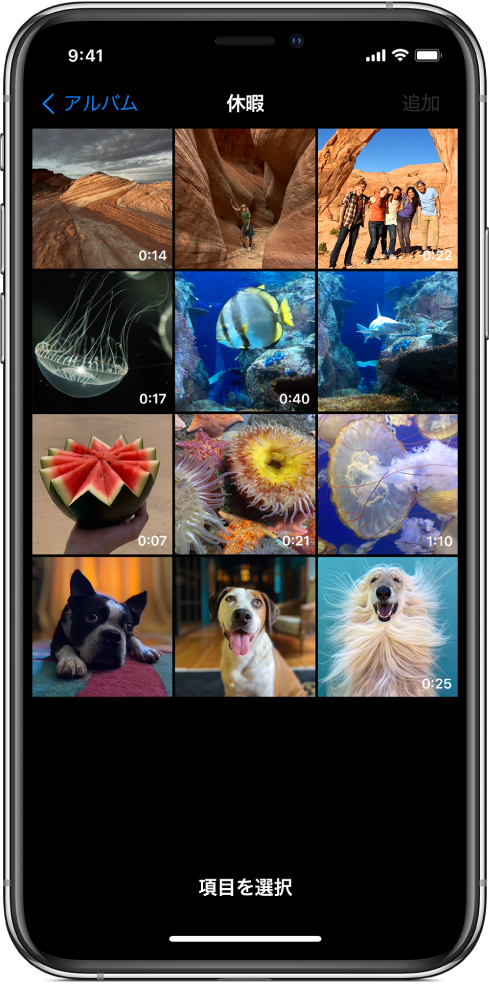
追加したい写真とクリップをすべてタップしてから、「追加」をタップします。
以下のいずれかの操作を行います:
写真またはクリップをビデオに直接追加する: 「プロジェクトに追加」をタップします。
写真とクリップは、元のアスペクト比と向きでビデオに追加されます。
写真またはクリップをプレビューして、それを表示する時間を設定する: 「プレビューと録画」をタップしてから、写真またはクリップを表示する時間だけ、「録画」ボタンをタッチして押さえたままにします。
Webページ上のイメージをコピーする
SafariのWebページからJPEG、PNG、またはTIFFイメージをコピー&ペーストできます。
Safariで、イメージをタッチして押さえたままにしてから、「コピー」をタップします。
Clipsアプリ
 でビデオを開き、ビューアでイメージをタッチして押さえたままにしてから、「ペースト」をタップします。
でビデオを開き、ビューアでイメージをタッチして押さえたままにしてから、「ペースト」をタップします。イメージを表示する時間だけ、「録画」ボタンをタッチして押さえたままにします。
アクセス権があるイメージのみ使用可能です。
録画時に音声を入れる
Clipsアプリ
 で、録画中に話します。
で、録画中に話します。自分の声でアニメーションタイトルを作成するには、ライブタイトルを含めて録画するを参照してください。