
Clipsでステッカーを追加する
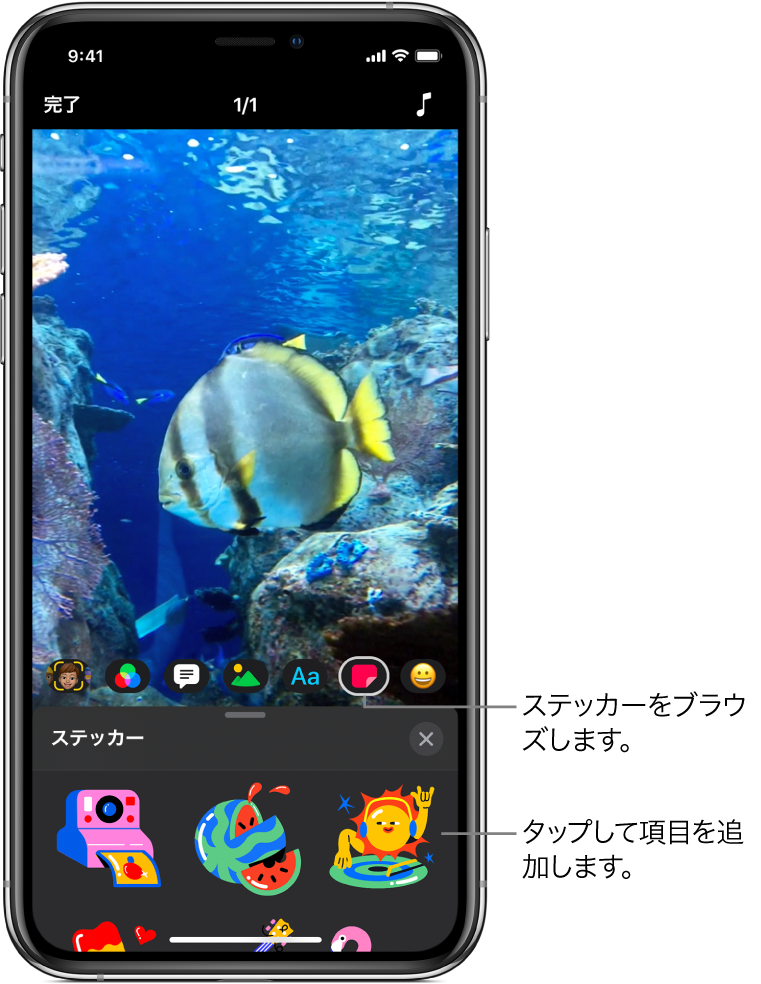
ビデオクリップの録画中または録画後に、アニメーションステッカーを追加できます。
注記: インターネット接続が必要なステッカーもあります。
録画前にステッカーを選択する
Clipsアプリ
 でビデオを開き、
でビデオを開き、 をタップしてから、
をタップしてから、 をタップします。
をタップします。スワイプして使用できる選択肢をブラウズしてから、使用したいものをタップします。
ステッカーをドラッグしたり、回転させたり、ピンチしてサイズ変更したりします。
注記: ステッカーは完全にアニメートされていますが、アニメーションはクリップを録画中または再生中にのみ表示されます。
ビューアの下の
 をタップします。
をタップします。クリップを録画するか、写真を撮影すると、ステッカーが追加されます。ステッカーをオフにして録画時に追加されないようにするには、ステッカーをタップしてから、「削除」をタップします。
録画済みのビデオクリップにステッカーを追加する
Clipsアプリ
 でビデオを開き、ステッカーを追加したいクリップをタップします。
でビデオを開き、ステッカーを追加したいクリップをタップします。 をタップしてから、
をタップしてから、 をタップします。
をタップします。スワイプして使用できる選択肢をブラウズしてから、使用したいものをタップします。
ステッカーをドラッグしたり、回転させたり、ピンチしてサイズ変更したりします。
注記: ステッカーは完全にアニメートされていますが、アニメーションはクリップを録画中または再生中にのみ表示されます。
 をタップします。
をタップします。
ステッカーを削除する
Clipsアプリ
 でビデオを開き、削除したいステッカーが含まれているクリップをタップします。
でビデオを開き、削除したいステッカーが含まれているクリップをタップします。ステッカーをタップし、「削除」をタップしてから、「完了」をタップします。
追跡をオフにする
ビデオクリップ内の顔や類似する動くオブジェクトに重ねてステッカーを追加すると、デフォルトで追跡がオンになります。追跡では、クリップの動きに合わせて、オブジェクトがシーンの一部として表示されます。動きに合わせるのではなく、ステッカーをビデオ内の定位置に固定したい場合は、追跡をオフにできます。
Clipsアプリ
 でビデオを開き、追跡をオフにしたいステッカーが含まれているクリップをタップします。
でビデオを開き、追跡をオフにしたいステッカーが含まれているクリップをタップします。ステッカーをタップし、「追跡を無効にする」をタップしてから、「完了」をタップします。