2013 年 10 月 1 日現在、AppleCare はすべての認定試験を Pearson VUE に掲載しました。
試験結果における重要な相違点
試験結果は Pearson VUE からメールで送信されません。試験結果は、試験終了時にプリントするか、PDF にプリントすることができます。さらに、Pearson VUE の Web サイトにサインインすると、試験記録を確認することもできます。
コンピュータを使ってこれらの試験にアクセスするには、下記の手順を行ってください。
注意:ここにある画面表示は、実際のものと若干異なる可能性があります。また、これらのスクリーンショットに表示されている試験番号は、実際には一致しない場合もあります。
- www.pearsonvue.com/apple にアクセスします。
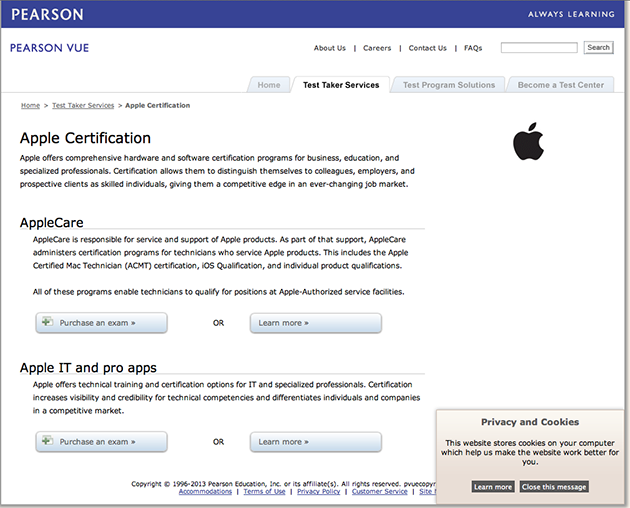
- AppleCare セクションで、「Purchase an exam (試験を購入)」を選択します。
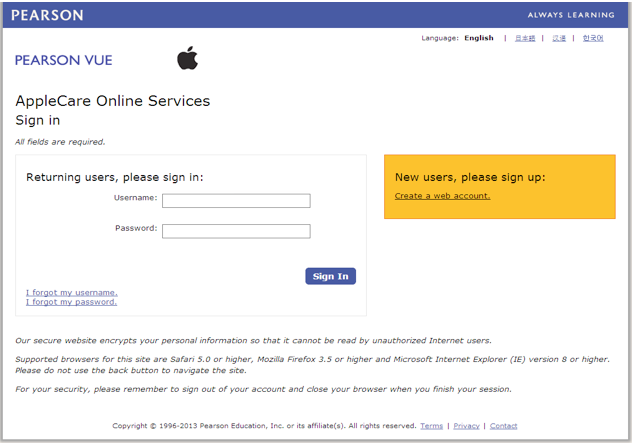
- 以前に Pearson VUE を利用されたことがない場合は、「Create a web account (アカウントを作成)」をクリックします。Pearson VUE のユーザ名とパスワードをお持ちの場合は、入力して、この記事の 手順 6 まで省略します。
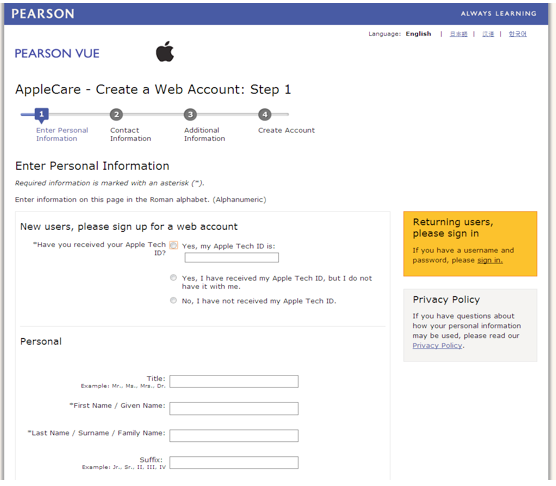
アカウント作成画面に Tech ID を入力します。Tech ID をお持ちでない場合は、次に進む前に certifications.apple.com に移動して作成します。
注意:アスタリスク記号 (*) が付いているカテゴリはすべて必須です。
- 「Next (次へ)」をクリックします。
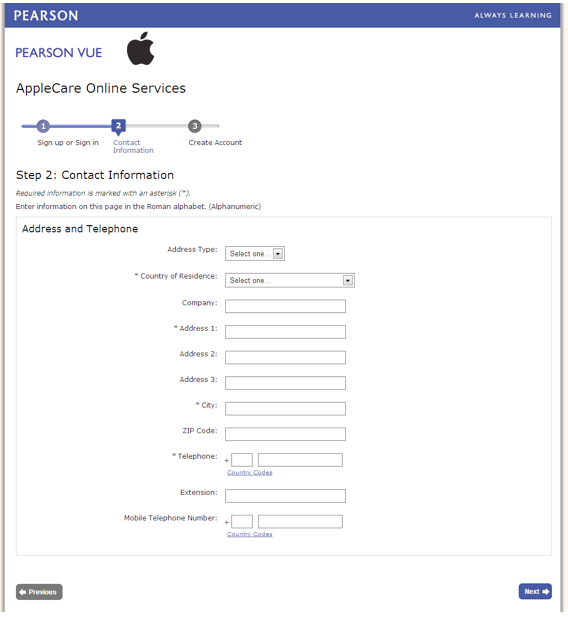
- 必須フィールドに入力し、「Next (次へ)」をクリックします。
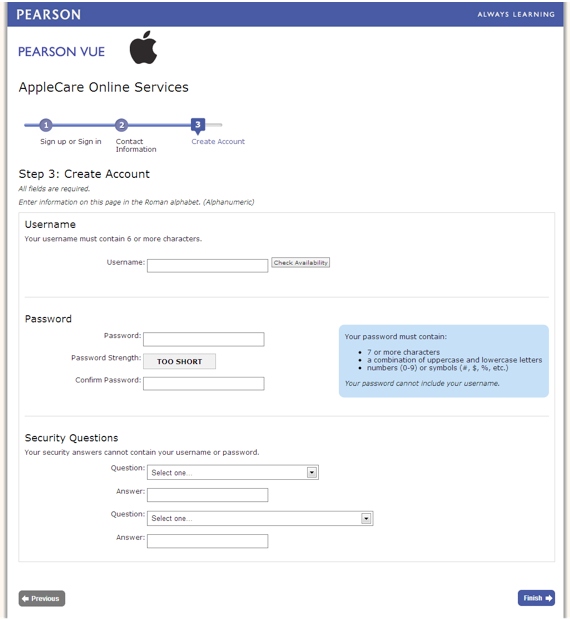
- ここでユーザ名とパスワードを作成し、パスワードやユーザ名を忘れてしまった場合のセキュリティ質問を選択します。完了したら、「Finish (終了)」をクリックします。
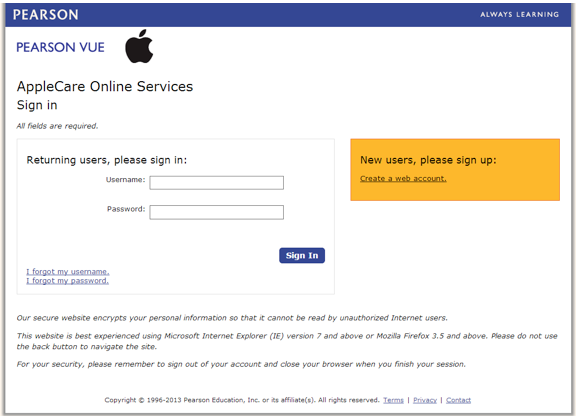
- 下のページは、最初に表示されたサインイン画面です。登録時に作成したユーザ名とパスワードを入力して「Sign In (サインイン)」をクリックします。
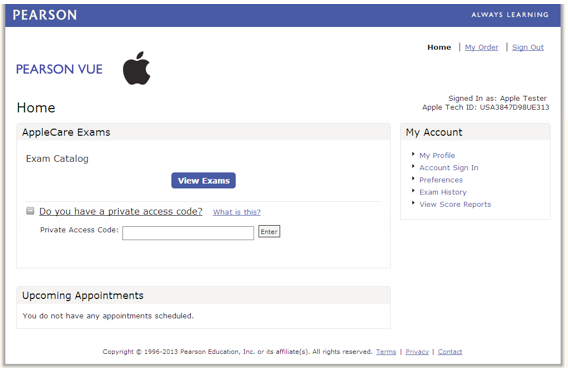
- 試験のキーコードまたはプライベートアクセスコードをお使いの場合は、ここで入力します。お使いでない場合は「View Exam (試験を表示)」をクリックします。
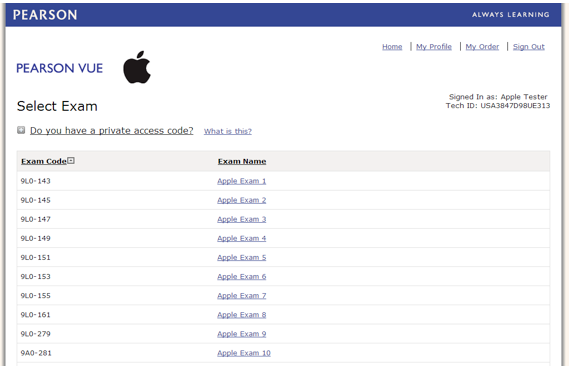
- 試験を選択して、試験の詳細を表示します。注意:上で表示されているページは、開発環境からのものです。実稼働環境では、この記事の冒頭に記載された 4 つの試験が表示されます。
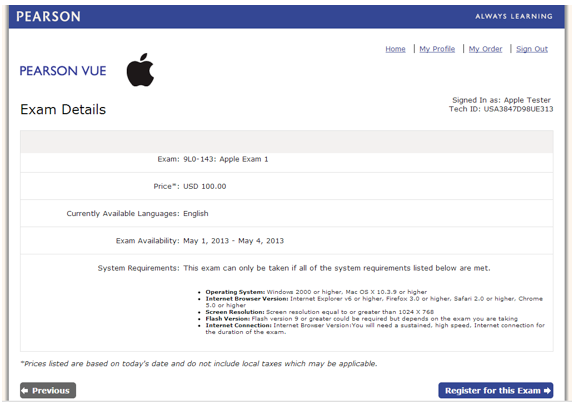
- 「Register for this exam (この試験に登録)」をクリックします。
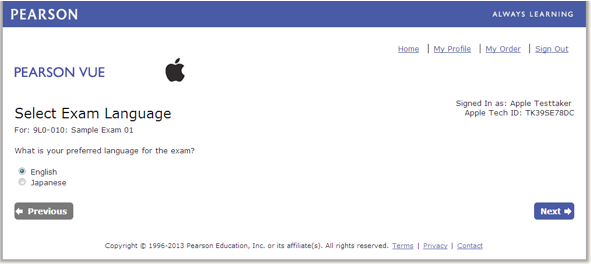
- 試験で希望する言語を選択し、「Next (次へ)」をクリックします。この例では、英語版が選択されています。
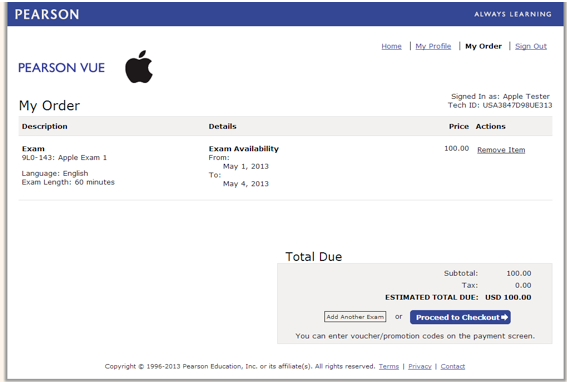
- 試験情報を確認して、「Proceed to Checkout (購入手続きに進む)」をクリックします。注意:この手順を完了する前に、ほかの試験を追加することができます。
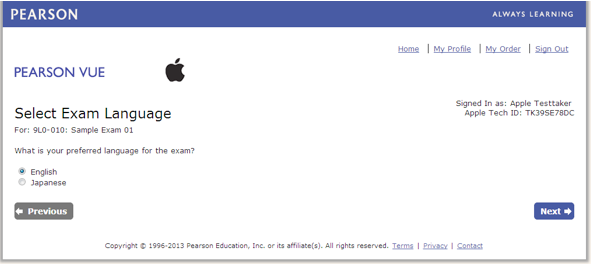
- 表示された情報を確認して、「Next (次へ)」をクリックします。
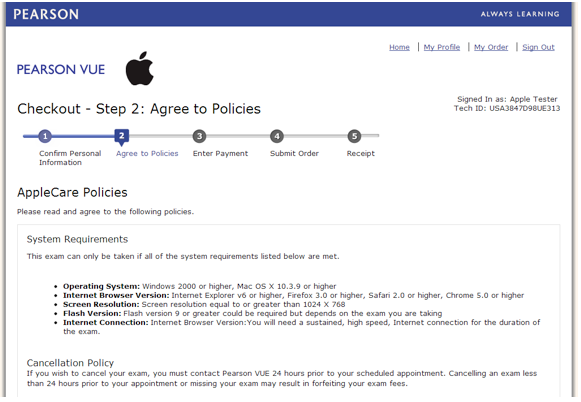
- ポリシーを確認して、同意するかどうか選択します。同意すると、「Enter Payment (支払いの入力)」ページが開きます。
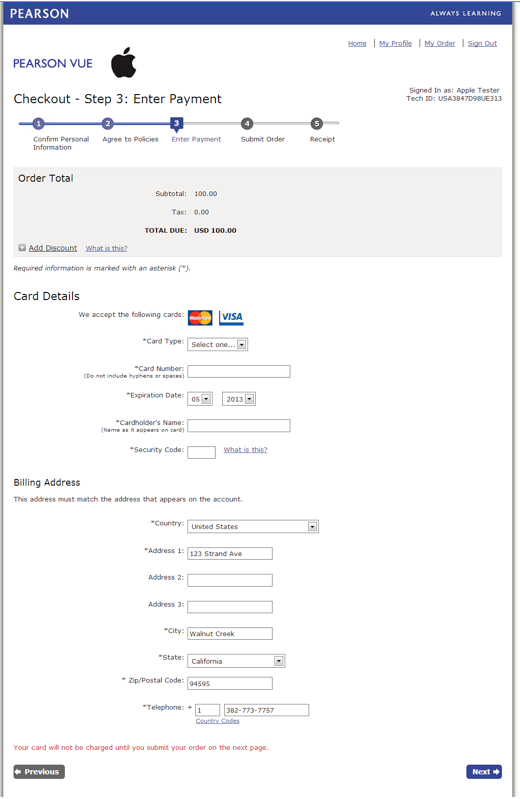
- 支払い情報を入力して、「Next (次へ)」をクリックします。
重要:バウチャーコードをお持ちの場合は、「Add Discount (割引を追加)」をクリックして入力してください。
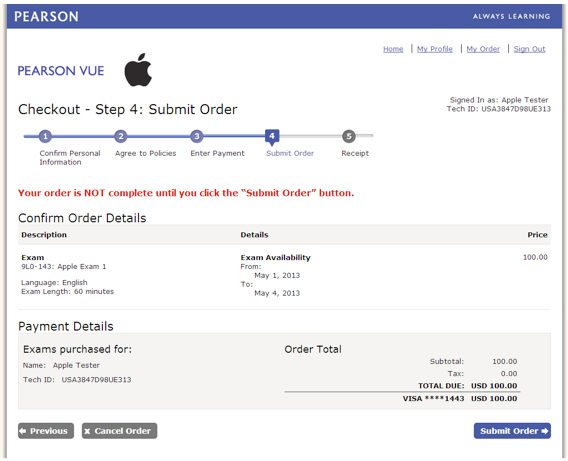
- 注文の詳細を確認して、「Submit Order (注文を送信)」をクリックします。
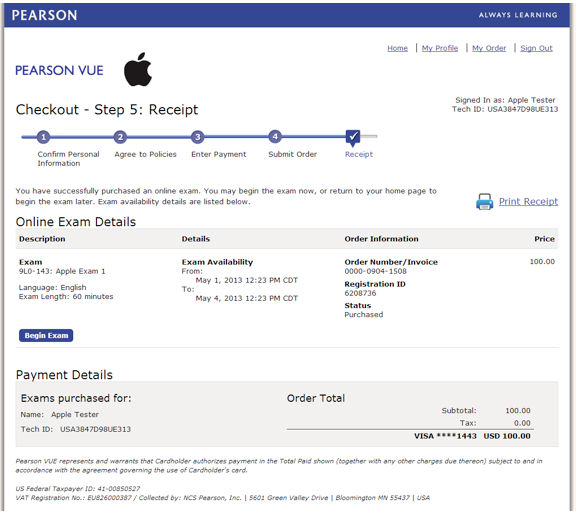
- レシートをプリントして、画面の右上の「Home (ホーム)」をクリックします。
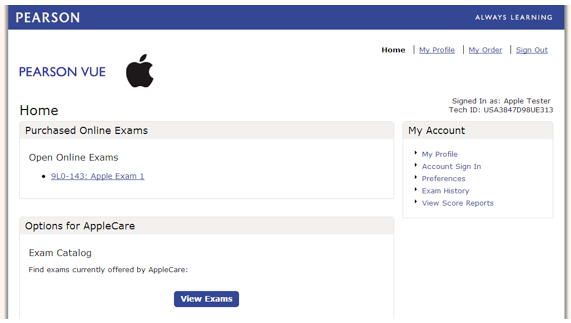
- 購入した試験をクリックして、その試験にアクセスします。
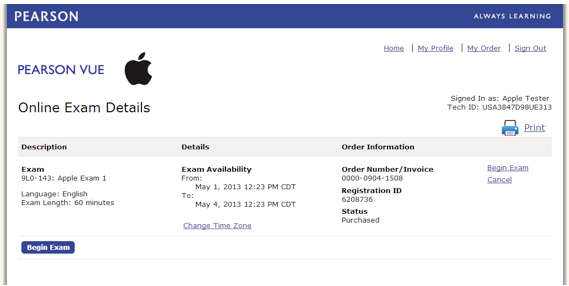
- 試験を始める準備ができたら、「Begin Exam (試験を開始)」をクリックします。
重要:Pearson VUE システムでは、試験の最後にスコアレポートが表示されます。念のためにこのスコアレポートをプリントしておいてください。試験結果は Pearson VUE からメールで送信されません。後で試験記録にアクセスするには、ユーザ名とパスワードを使って Pearson VUE システムにサインインする必要があります。
このテストプロセスに関するご質問は、svc.trng@apple.com 宛にお送りください。