iPhone、iPad、iPod touch でアクセスガイドを使う
アクセスガイドは、デバイスで 1 つのアプリしか使えないように制限します。どの機能を使えるようにするかもコントロールできます。お子様に自分のデバイスを使わせる場合や、ジェスチャの誤認が煩わしい場合は、アクセスガイドを有効にしておけます。
アクセスガイドを設定する
「設定」>「アクセシビリティ」の順に選択し、「アクセスガイド」をオンにします。
「パスコード設定」をタップし、「アクセスガイドのパスコードを設定」をタップします。
パスコードを入力し、もう一度入力します。同じ画面で、アクセスガイドのセッションを Face ID または Touch ID で終了できるようにしておくこともできます。
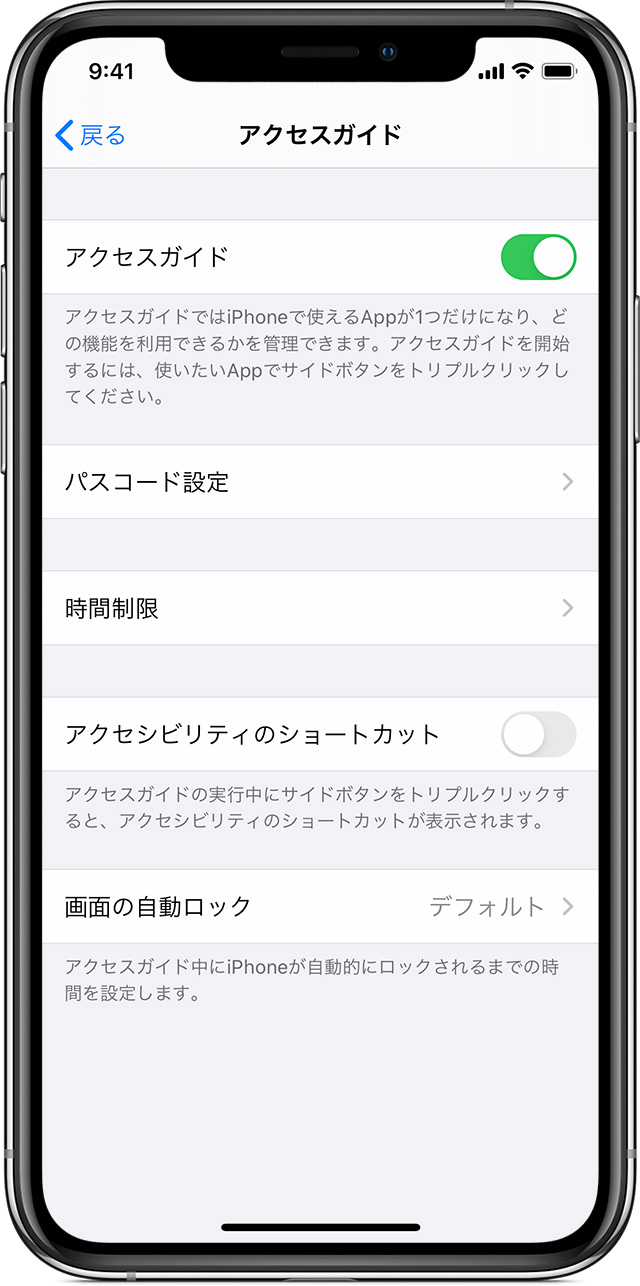
アクセスガイドのセッションを開始する
使いたいアプリを開きます。
iPhone X 以降では、サイドボタンを 3 回押します。iPhone 8 以前では、ホームボタンを 3 回押します。
画面の一部がタッチ操作に反応しないようにする場合は、1 本指を使って、その部分を円で囲みます。円は移動したりサイズを変更したりできます。また、「X」をタップして削除できます。
「アクセスガイド」をタップし、「開始」をタップします。
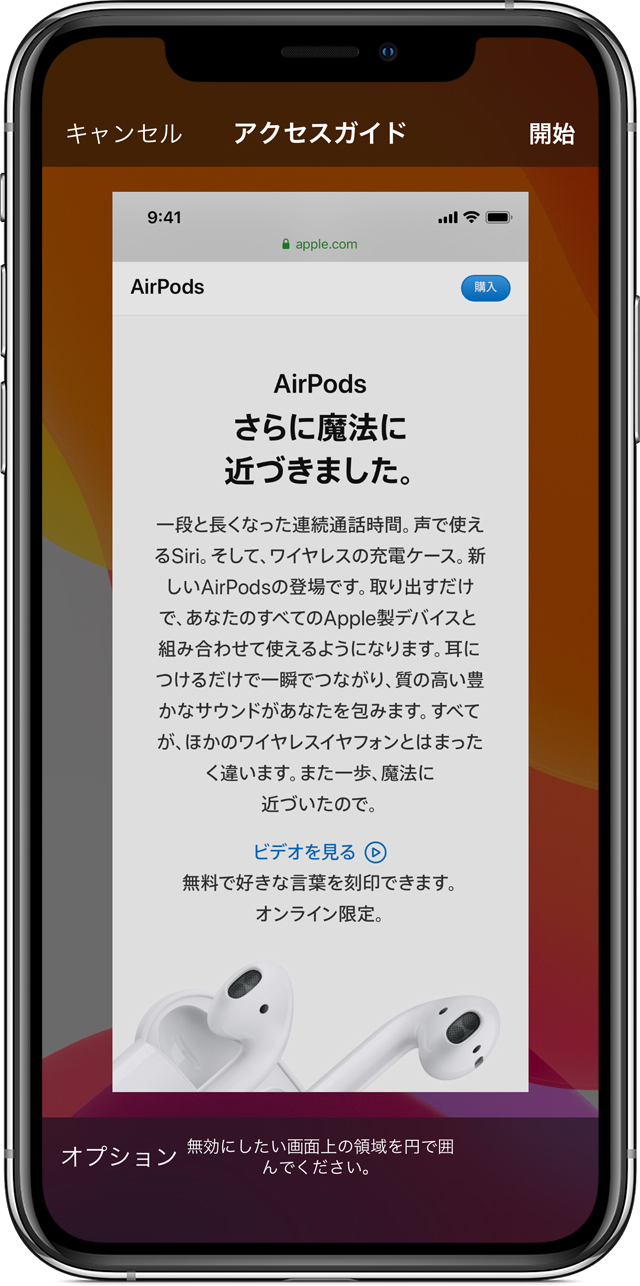
また、Siri* を使ってアクセスガイドのセッションを開始できます。使いたいアプリを開いて、Siri に「アクセスガイドをオンにして」と頼んでください。
* Siri の機能は、国や地域によって異なる場合があります。
利用できるようにする機能をコントロールする
機能を無効にしたり時間制限を設けたりするには、サイドボタンまたはホームボタンを 3 回押して、「オプション」をタップします。「オプション」が表示されない場合は、サイドボタンまたはホームボタンをもう一度 3 回押して、パスコードを入力してください。
必要なオプションをオンにして、「完了」をタップします。
スリープ/スリープ解除ボタン
スリープ/スリープ解除ボタンを無効にするには、このオプションをオフにします。
ボリュームボタン
デバイスの音量調節ボタンを無効にするには、このオプションをオフにします。
動作
デバイスが動きに反応しないように制限するには、このオプションをオフにします。たとえば、シェイクしても画面が反応しなくなり、デバイスの持ち方を変えても画面が回転しなくなります。
キーボード
キーボードを無効にして表示されないようにする場合は、このオプションをオフにします。
タッチ
画面をタッチしてもデバイスが反応しないようにする場合は、このオプションをオフにします。
辞書検索
テキストを選択したときに「調べる」機能を使うには、このオプションをオンにします。
時間制限
アクセスガイドセッションの制限時間を選択するには、このオプションをオンにします。
アクセスガイドのセッションを終了する
サイドボタンまたはホームボタンを 3 回押して、アクセスガイドのパスコードを入力してから、「終了」をタップします。または、アクセスガイドに対して Touch ID または Face ID を有効にしている場合は、サイドボタンまたはホームボタンを 2 回押します。
