![]()
最小システム条件
- Intel プロセッサ搭載の Mac コンピュータ
- Mac OS X v10.6.6 以降
- インターネット接続 (別途料金がかかる場合があります)
- iTunes アカウントまたは iCloud アカウント (Mac App Store 内で Apple ID を新規作成することもできます)
使い方
Apple () メニューから App Store を選択して、Mac App Store を開きます。Dock の App Store アイコンをクリックするか、Finder の「アプリケーション」フォルダにある App Store アイコンをダブルクリックして、Mac App Store を開くこともできます。
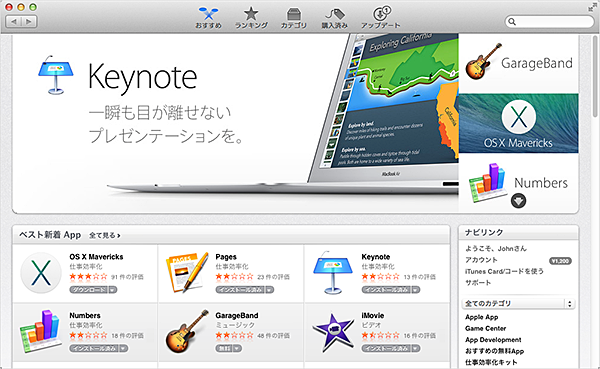
Mac App Store ウインドウの上部に下記の 5 つのビューが表示されるので、その中からお好みのビューを選んで App を絞り込み検索します。
- 特集
- ランキング
- カテゴリ
- 購入済み
- アップデート
App Store ウインドウの右上の検索フィールドに、タイトル、デベロッパ/公開者、カテゴリ、解説などを入力して、App を検索することもできます。
App を購入する
お持ちの iTunes アカウントや iCloud アカウントを使って App を購入します。アカウントをまだお持ちでない場合は Mac App Store から新規アカウントを作成できます。App のダウンロードが完了すると、App は「アプリケーション」フォルダまたは Launchpad から開くことができます。一度 App を購入すると、お客様がお持ちのその他すべての Mac で「購入済み」パネルからその App をインストールできます。ログイン画面が表示されたら、App の購入時に使った Apple ID でログインします。
App をアップデートする
以前に Mac App Store から購入およびインストールしたソフトウェアをアップデートするには、「アップデート」パネルを使います。ログイン画面が表示されたら、購入時に使った Apple ID を使ってログインすると、購入済み App の最新バージョンをインストールできます。
OS X Lion 以降では、OS X 関連のアップデートも Mac App Store ウインドウの「アップデート」パネルに表示されます。ショートカットとして、Apple メニューから「ソフトウェア・アップデート」を選択して、直接このパネルに移動することもできます。
システム環境設定の「App Store」パネル
システム環境設定の「App Store」パネルから App のアップデート設定を変更できます。OS X Lion 以降では、別の Mac から購入した App を自動的にダウンロードするよう App Store を設定できます。OS X Mavericks では、コンピュータから人が離れているときに App のアップデートが自動的にインストールされるよう設定できます。詳しくは、こちらの記事 を参照してください。
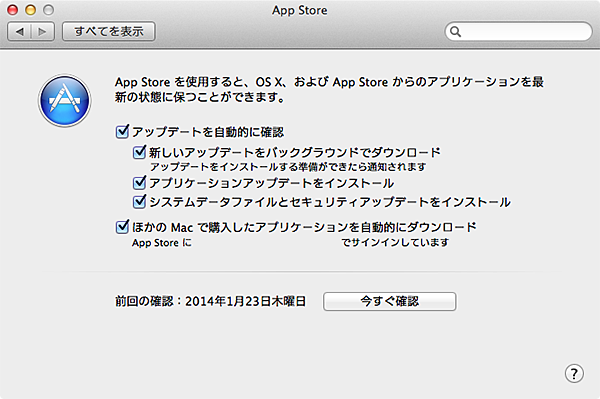
- Mac App Store のヘルプを表示するには「ヘルプ」>「App Store ヘルプ」の順にクリックします。
- Mac App Store に関するその他の記事やサポート関連情報については、Apple のサポート Web サイトを参照してください。