Mac 用 Logic Pro でマルチトラックのドラムを録音/編集/タイミング調整する
複数のドラムトラックを録音および編集する際にタイミングを揃える方法や、クオンタイズしてタイミングを調整する方法をご案内します。
ドラムトラックを録音して編集する
マルチトラックのドラムを録音および編集する際は、確実にタイミングが揃うように、複数のドラムトラックをまとめるグループを作成してから、ドラムトラックをグループとして録音および編集し、録音と編集が済んでからテイクをフラット化して結合します。
グループを作成する
通常は、ドラムトラックを録音する前に、それらのトラック用のグループを作成しておきますが、必要であれば、後からグループにまとめることもできます。ただし、ドラムトラックの編集を始める前に、グループを作成しておく必要があります。
「Logic Pro」>「設定」(または「環境設定」) の順に選択し、「詳細」をクリックします。
「詳細ツールを表示」を選択してから「オーディオ」を選択します。
いずれかのドラムトラックのチャンネルストリップでグループスロットをクリックし、メニューから新しいグループ (「グループ 1:(新規)」など) を選択します。
「グループ」インスペクタが開きます。 をクリックし、「編集」と「録音」のオプションを選択します。ドラムトラックをクオンタイズするつもりの場合は、「クオンタイズロック」を選択しておきましょう。
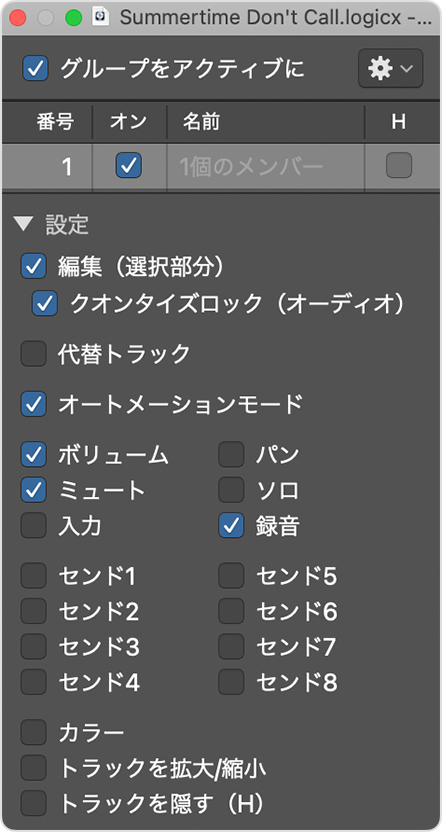
グループの名前を変更するには、「グループ」インスペクタの上部でグループ名をダブルクリックします。
ミキサーを開いて、ほかのドラムトラックのチャンネルストリップのグループスロットを「option」キーを押しながらクリックし、同じグループに割り当てます。
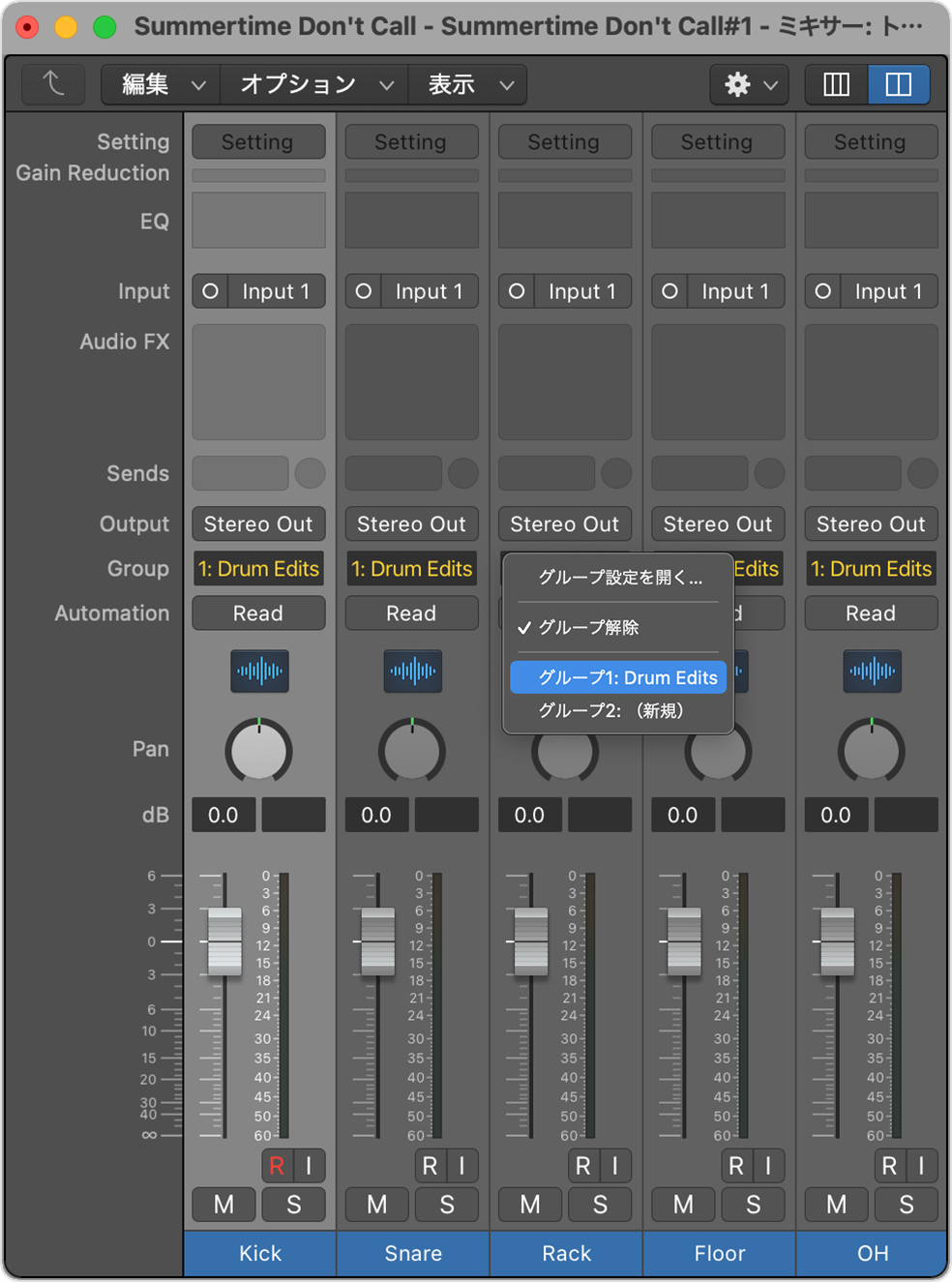
録音して編集する
ドラムトラックを録音します。録音が終わったら、ドラムトラックを編集できます。「グループ」インスペクタで「編集」オプションを選択した場合は、編集内容がすべてのドラムトラックに等しく適用されます。複数のテイクを録音した場合は、クイック・スワイプ・コンピング機能を使って合成テイクを作成します。
テイクフォルダをフラット化して結合する
コンピングと編集に満足したら、テイクフォルダをフラット化して結合します。そうすれば、グループ内のすべてのテイクの開始位置が同じになり、長さも等しくなります。
グループ内のいずれかのトラックで、残しておきたいコンプを「テイクフォルダ」ポップアップメニューから選択します。

メニューから「フラット化して結合」を選択します。グループ内のすべてのトラックがフラット化され、結合されます。
各トラックのすべてのリージョンとテイクを 1 つのオーディオファイルに結合することによって、不一致が生じる可能性が低減します。また、トランジェント検出はファイルベースなので、トランジェントの調整処理は Q リファレンストラックごとに一度だけ行えば十分です。ドラムトラックをフラット化して結合したら、クオンタイズしてタイミングのずれを訂正できます。
ドラムトラックのタイミングを調整する
テイクを録音、編集、結合、フラット化した後でクオンタイズして、ドラムトラックのタイミングを調整できます。ドラムトラックをクオンタイズしたい場合は、グループの Q リファレンストラックにするトラックを選択し、それらのトラックで Flex モードを有効にしてから、タイミング調整を適用します。
Q リファレンスとしてトラックを選択する
Q リファレンストラックによって、グループ内のほかのトラックのクオンタイズが決まります。たいていは、スネアドラムとキックドラムのトラック (または、どちらでもリズムを決める主要音源となっている方のトラック) を選択すると、うまくいきます。どちらかのドラムで複数のマイクが使用されている場合は、それぞれ 1 トラックを選択します。
トラック領域のトラックヘッダで、グループ内のすべてのトラックの Q リファレンスボタンをすべて有効にします。Q リファレンスが有効になっているとボタンは緑色になり、無効になっているときは灰色になります。
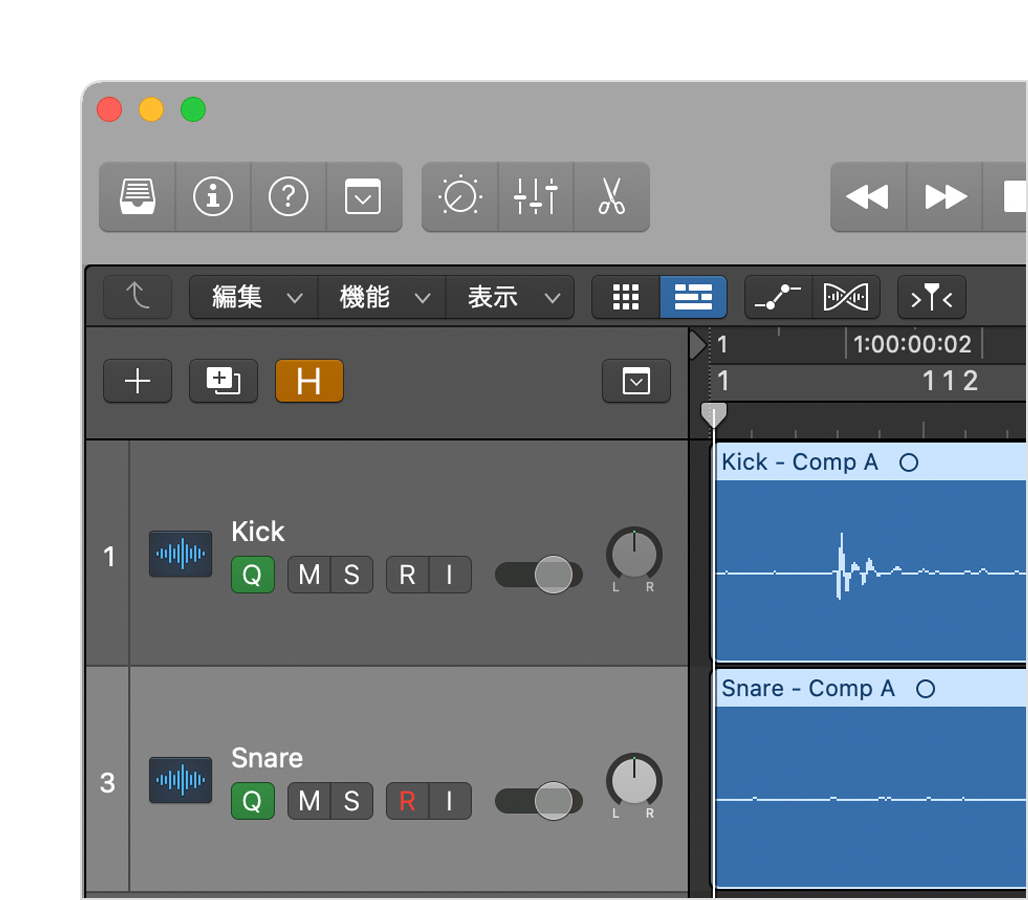
オーディオファイルエディタで、Q リファレンスとして使いたいトラックのいずれか 1 つを開いて、「オーディオファイル」>「トランジェントを検出」の順に選択します。
Logic でファイルが分析されたら、オーディオファイルエディタでトランジェントが正しく配置されていることを確認します。オーディオファイルエディタで、トランジェントマーカーを追加または削除したり、配置が不適切なトランジェントを移動したり、トランジェントを手動で追加または削除したりできます。
Q リファレンスとして使うトラックがほかにもある場合は、上記の手順を繰り返します。グループ内のほかのトラックのトランジェントを調整する必要はありません。これらのタイミングは、Q リファレンストラックのトランジェントに基づくサンプル精度を用いて調整されます。
Q リファレンスとして使いたいトラックの Q リファレンスボタンを有効にします。
Q リファレンスボタンを有効にした後、オーディオファイルエディタでトラックを編集する場合は、編集前にボタンを無効に切り替えてください。Q リファレンスボタンが有効になっていると、トランジェントの編集がその後のタイミング調整に引き継がれません。
Flex モードを有効にする
グループ内のすべてのトラックで Flex モードを有効にするには、いずれかの Q リファレンストラックの「トラック」インスペクタで「Flex」ポップアップメニューをクリックして、Flex モードを選択します。ドラムについては、一般的に「Slicing」が最適な選択肢ですが、ほかの選択肢も自由に試すことができます。
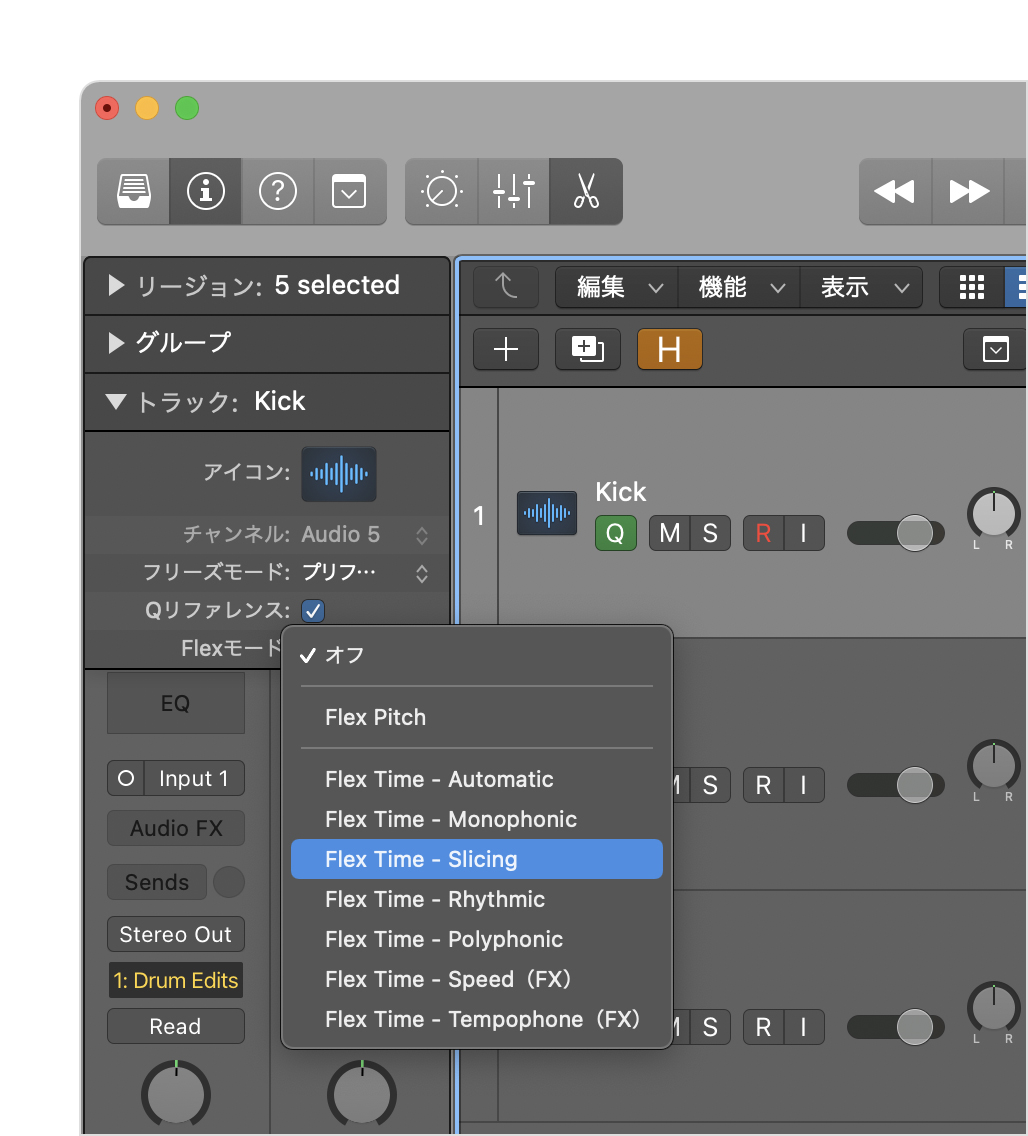
トラック領域のメニューバーで「編集」メニューをクリックし、「Flex Pitch/Flex Time を表示」を選択します。
タイミング調整を適用する
タイミング調整を行います。たとえば、トラックにクオンタイズを適用したり、手動で Flex マーカーを挿入して、リファレンストラック内のオーディオを好きな位置にドラッグしたりできます。
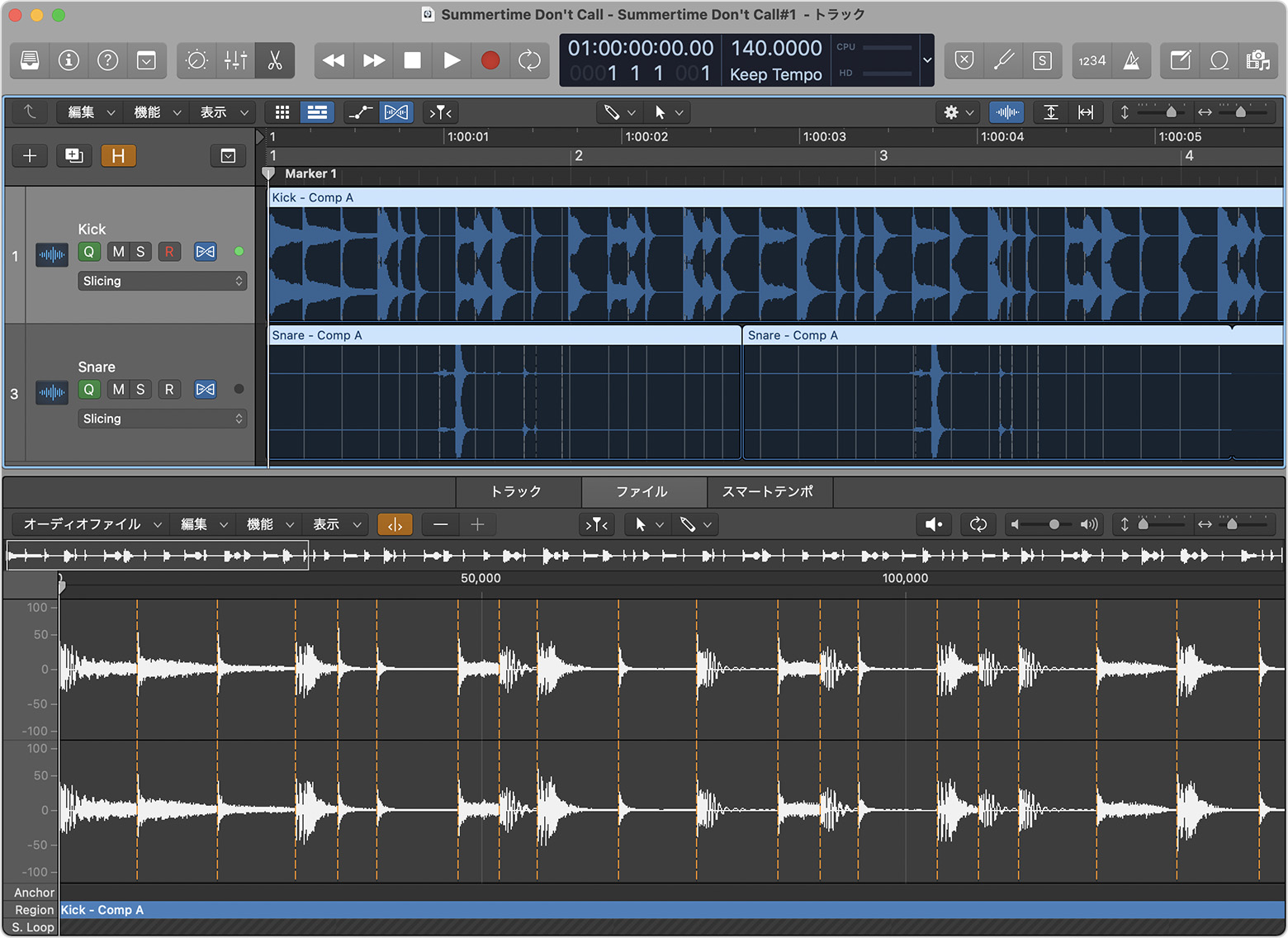
クオンタイズを適用した場合に、一部のトランジェントが予期しない位置にクオンタイズされることがあります。たとえば、1/8 音符のクオンタイズ値を選択した場合に、1/8 音符グリッド上にはトランジェントがないところで、1/16 音符など、グリッド位置の中間にあるトランジェントが直近の 1/8 音符の位置に移動することがあります。これは、「リージョン」インスペクタで適切な「Q-レンジ」値を設定することで防止できます。
グループ内のいずれかのトラックを選択します。
トラックの「リージョン」インスペクタで、「詳細」の詳細表示三角形をクリックします。
「Q-レンジ」パラメータの右側にある上下矢印をクリックします。
1/24 または 1/32 など、比較的短い値を選択します。思い通りの結果になるまで試してください。
「Q-レンジ」では、選択した値の範囲内のトランジェントだけがクオンタイズされます。たとえば、1/32 を選択した場合、選択したクオンタイズグリッドから 1/32 音符よりも外れるトランジェントはクオンタイズされなくなります。
「Q-レンジ」を負の値に設定すると、選択したクオンタイズ値から外れたトランジェントを移動できます。演奏の自然な感じをそのまま保ちつつ、選択した範囲から外れるトランジェントをクオンタイズできます。
