多くの場合、Audio Units マネージャで Audio Unit プラグインを無効にすると、Audio Unit プラグインに関する問題のトラブルシューティングを行うことができます。Logic または MainStage が開かないため、Audio Units マネージャが使用できない場合は、Audio Unit プラグインを削除することもできます。
Audio Units マネージャを開くには、以下の手順を実行します。
- メインメニューバーから「Logic Pro」「Logic Express」「MainStage」または「MainStage 3」をクリックします。
- ドロップダウンメニューから「Audio Units マネージャ」または「環境設定」>「Audio Units マネージャ」を選択します。Audio Units マネージャが開きます。
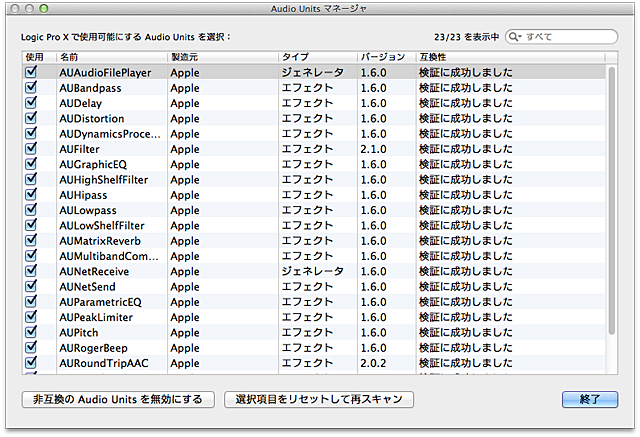
- 「Logic」列、「使用」列、および「ノード」列の各チェックボックスの選択を解除して、Audio Unit を無効にします (アプリケーションにより異なります)。
- 「完了」ボタンをクリックします。
- 変更内容を反映させるために、Logic または MainStage を終了してから再度開きます。
Logic または MainStage の起動に問題があり、その原因が Audio Unit プラグインだと思われる場合は、手動でプラグインを削除することでトラブルシューティングを行うことができます。
- ほとんどの Audio Unit は、次の場所にインストールされます。
- それ以外の Audio Unit は、次の場所にインストールされます。 ~/ライブラリ/Audio/Plug-Ins/Components
/ライブラリ/Audio/Plug-Ins/Components
トラブルシューティングのために Audio Unit を無効にするには、Logic または MainStage を開く前に、上記のいずれかの場所から別の場所 (デスクトップなど) にファイルを移動します。問題の原因がどのプラグインかわからない場合は、すべてのプラグインを上記の場所から移動します。
~/ライブラリ/Audio/Plug-Ins/Components へのアクセス方法
- Finder のメニューから、「移動」>「フォルダへ移動」の順に選択します。
- 「フォルダへ移動」フィールドに、「~/Library/Audio/Plug-Ins/Components」と入力します。
- 「移動」ボタンを押します。
Audio Unit プラグインがなくても正常に動作する場合には、どのプラグインが原因で動作が不安定になったのか調べる必要があります。原因となったプラグインを調べるには、プラグインを 1 つずつ、または 2、3 個ずつ元のフォルダに移動し、移動後も Logic または MainStage が正常に動作するかどうか確認します。問題が再び起きれば、直前に移動したプラグインが問題の原因であることがわかります。