GarageBand で使い慣れた機能を iPad 用 Logic Pro で見つける
iPad 用 Logic Pro では、iOS 用 GarageBand で使い慣れた機能をすべて使えます。サウンドの豊富なライブラリ、オンスクリーンで再生できるソフトウェア音源、ビートメイキングのツール、サウンドを形作るプラグインなど、たくさんの機能があります。
サウンドブラウザでサウンドを探す
GarageBand と同様、iPad 用 Logic Pro にも、出荷時にインストール済みのソフトウェア音源用のパッチ、リズムやメロディのループ、プラグインプリセットなど、多数のコンテンツが付属しています。こうしたコンテンツをサウンドブラウザで検索し、聴いてみることができます。
プロジェクトを開いて、 をタップします。
ブラウズしたいコンテンツの種類をタップします。たとえば、ソフトウェア音源のパッチなら「音源パッチ」、Apple Loops なら「ループ」、ギターアンプのプリセットなどのコンテンツなら「オーディオパッチ」をタップします。
コンテンツを検索するには、フィルタをタップします。たとえば、ピアノやオルガンなどのキーボードサウンドを探している場合は、「キーボード」フィルタボタンをタップします。さらに別のフィルタをタップして、検索を絞り込むことができます。
サウンドを聴いてみるには、リストの中でパッチまたはサウンドの横にあるアイコンをタップします。
新しく検索を始めるには、「すべてを消去」をタップしてから、ほかのフィルタをタップします。または、 をタップして、サウンドブラウザのトップレベルに戻り、違うカテゴリを選択してブラウズすることができます。
トラックを作成する
トラックヘッダで、またはサウンドブラウザから、トラックを作成できます。
トラックヘッダの上部にある をタップします。オーディオトラックを作成するには「オーディオ」をタップします。「MIDI」「Drummer」または「パターン」をタップすると、そのデフォルトリージョンタイプでソフトウェア音源トラックが作成されます。その他のトラック設定を行うには、作成したいトラックの種類の をタップします。
トラックヘッダの下にある空の領域に、サウンドブラウザからパッチまたはサウンドをドラッグします。
サウンドブラウザからトラック領域に、またはグリッド表示のセルに Apple Loop またはサンプルをドラッグすると、新しいリージョンを使って新しいトラックが作成されます。
ソフトウェア音源を再生する
iPad 用 Logic Pro では、プレイサーフェスを使って、GarageBand で Touch Instrument を使用する場合と同じようにソフトウェア音源を再生できます。
トラックヘッダでソフトウェア音源トラックを選択します。
をタップします。選択したトラックの種類に応じて、適切なプレイサーフェスが表示されます。たとえば、キーボードトラックを選択している場合は、「キーボード」プレイサーフェスが表示されます。ドラムトラックを選択している場合は、「ドラムパッド」プレイサーフェスが表示されます。
デフォルトのものとは違うプレイサーフェスを使いたい場合は、プレイサーフェスのツールバーの左側にある「プレイサーフェス」ポップアップメニューをタップして、オプションを選択します。
プレイサーフェスを非表示にするには、「プレイサーフェス」ボタンをもう一度タップします。
ビート、グルーブ、メロディを作成する
iPad 用 Logic Pro でビートやグルーブをすばやく作成するには、ステップシーケンサーと Drummer を使用できます。
ステップシーケンサーを使う
ステップシーケンサーは、iOS 用 GarageBand のビートシーケンサーと似ていますが、機能やオプションがさらに充実しています。
をタップします。
ステップシーケンサートラックを追加するには、「パターン」をタップします。以下の要領でパターンをすばやく作成できます。
ステップシーケンサーのグリッドの中をタップして、独自のパターンを作成します。
パターンを聴いてみるには、ステップシーケンサーの をタップします。
ステップシーケンサーのウインドウのサイズを変更するには、サイズ変更ハンドルをドラッグします。
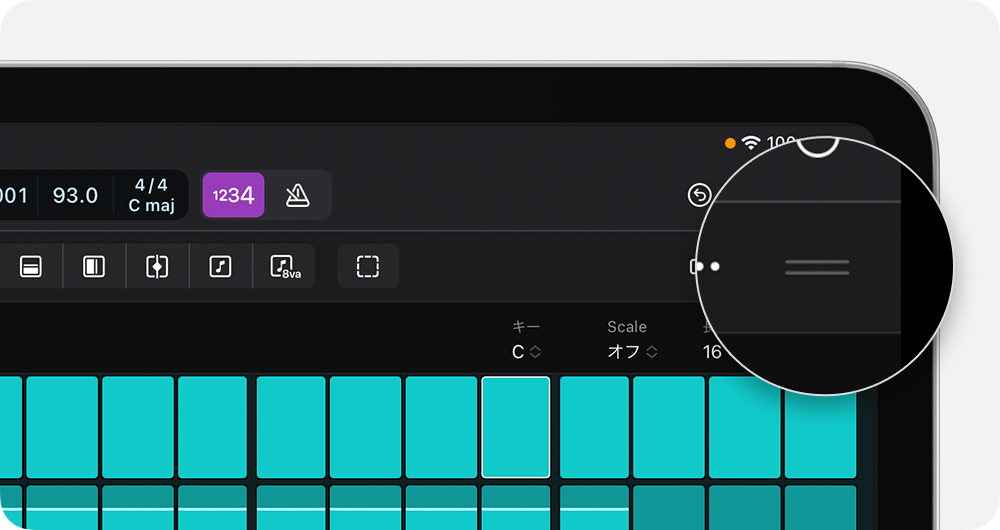
特定のキットピースやノートのベロシティやオクターブなど、追加のパラメータを編集するには、編集したい行の詳細表示三角形のボタンをタップします。
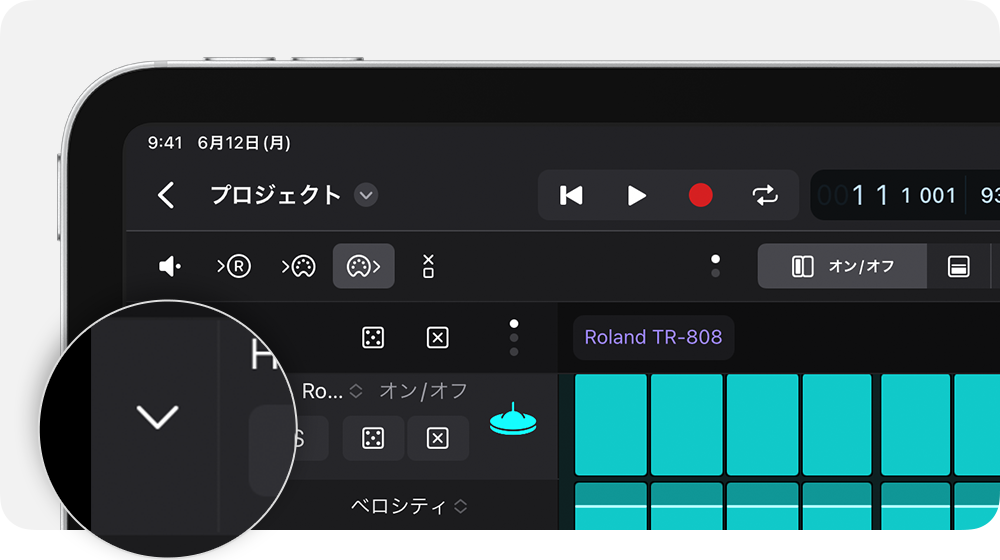
プリセットのパターンを使うには、ブラウザで「パターン」を選択し、「Bass」「Drums」などのカテゴリをタップしてから、パターンをタップします。
パターン全体のサウンドを変更するには、ブラウザで「音源パッチ」をタップしてから、パッチをタップします。
ステップシーケンサーのウインドウを閉じるには、 をタップします。または、再び開いて編集する場合は、先にステップシーケンサートラックを選択してから、このボタンをタップしてください。
さらに編集モードを使用すれば、ステップによってトリガされるノートまたはイベントのさまざまな属性を制御する、パターンの長さを変更する、シーケンスをライブ録音するなど、さまざまに編集できます。ステップシーケンサーについて詳しくはこちら
Drummer を使う
iPad 用 Logic Pro の Drummer にも、同様のドラマーやキットが一式揃っていますが、コントロール群がアップデートされています。
をタップします。
Drummer トラックを追加するには、「Drummer」をタップします。以下の要領でビートをカスタマイズできます。
キットのサウンドを変更するには、ブラウザでパッチをタップします。
ドラムパターンを変更するには、Drummer エディタで「プリセット」ポップアップメニューをタップし、プリセットを選択します。
パターンをカスタマイズするには、「複雑さ」と「強さ」のスライダを調整し、バスドラムやスネアなどの個々のキットピースをタップして、それらのピースのオン/オフを切り替え、「フィル」スライダを調整します。パラメータを細かく調整するには、「詳細」をタップします。
Drummer ウインドウを閉じるには、 をタップします。または、再び開いて編集する場合は、先に Drummer トラックを選択してから、このボタンをタップしてください。
追加のサウンドをダウンロードする
サウンドライブラリにサウンドパックをダウンロードできます。サウンドパックには、各種のパッチ、Apple Loops、プラグインプリセットなどが入っています。音楽のテーマやジャンル別にパックが用意されています。
ブラウザで、「サウンドライブラリ」をタップします。
サウンドパック、アーティストパック、またはプロデューサーパックをタップします。
「プレビュー」をタップすると、サウンドのサンプルを聴くことができます。
「入手」をタップして、パックをダウンロードします。
「完了」をタップして、サウンドライブラリを閉じます。
iOS 用 GarageBand でよく聴いていたサウンドを見つけたい場合は、下にスクロールして、「"はじめての" パックと互換パック」セクションで「GarageBand サウンド」をタップしてください。ソフトウェア音源を使った iOS 用 GarageBand の曲を Logic Pro で開く場合は、このパックが必要です。
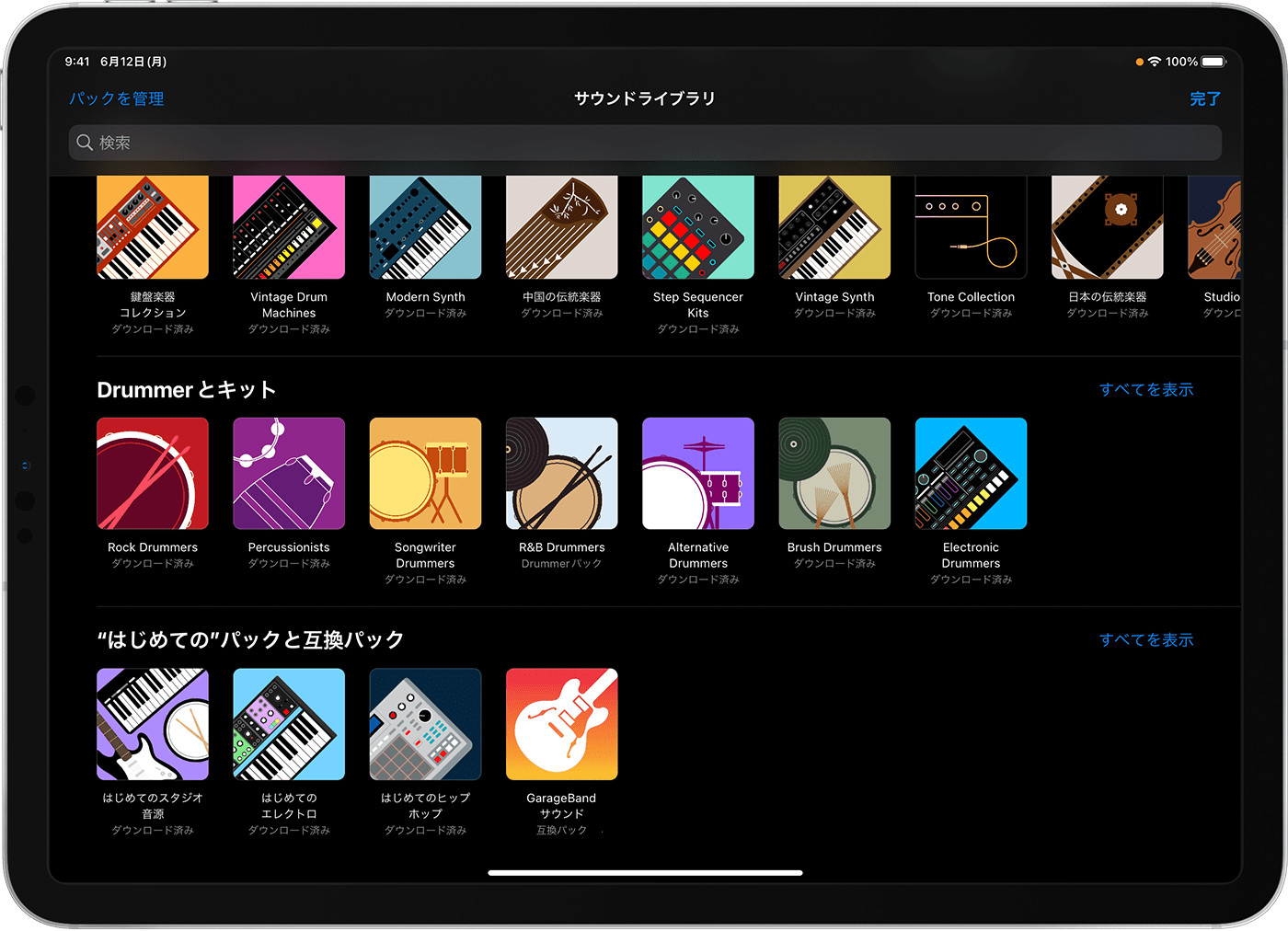
トラックでエフェクトを調整する
トラックのサウンドを EQ、コンプレッサー、その他のエフェクトを使ってすばやく変更するには、プラグイン領域を使います。
調整したいプラグインが使われているトラックを選択します。
ウインドウの下部にある をタップします。または、トラックヘッダをダブルタップします。
プラグインのタイルでコントロール群を調整します。タイルはウインドウの下部に表示されます。プラグインごとに独自のタイルがあります。
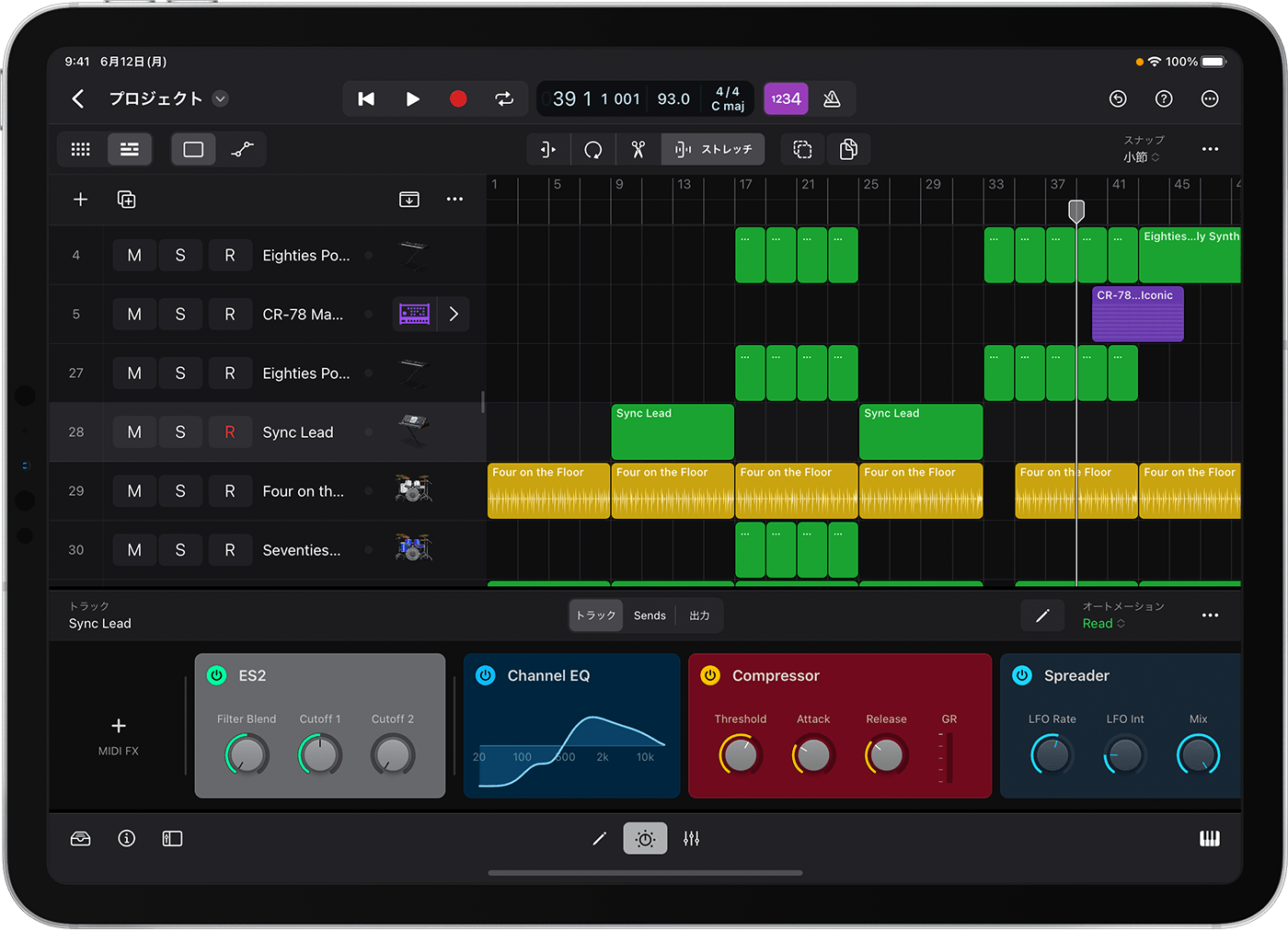
コントロール群を増やして細かく調整するには、タイル上のプラグインの名前をダブルタップします。 をタップすると、プラグインのタイルに戻ります。
選択されているトラックにプラグインを追加するには、プラグイン領域で「Audio FX」または「MIDI FX」の追加ボタンをタップし、カテゴリまたはプラグインを選択します。
Audio FX には、EQ、コンプレッサー、リバーブ、ディレイなど、オーディオ処理のプラグインが含まれます。
MIDI FX には、Arpeggiator など、音源トラックや MIDI トラック用のエフェクトが含まれます。
プラグインを置き換える、または削除するには、プラグインのタイルを長押ししてから、オプションを選択します。
iPad 用 Logic Pro でエフェクトのセンド/リターンを作成することもできます。センドを追加してから、ミキサーを使用して、対応する Aux チャンネルストリップにプラグインを挿入します。
Remix FX にアクセスする
Remix FX をお探しですか?
Remix FX をどこに挿入したいかに応じて、プラグイン領域の上部にある「入力」または「出力」ボタンをタップします。
選択されているトラックにプラグインを挿入するには、「入力」をタップします。
Remix FX をミックス全体に適用するには、「出力」をタップして、「Stereo Out」チャンネルにプラグインを挿入します。
現在のプロジェクトに Remix FX が挿入されていない場合は、「Audio FX」追加ボタンをタップし、メニューから「Multi Effects」を選択して、「Remix FX」を選択します。
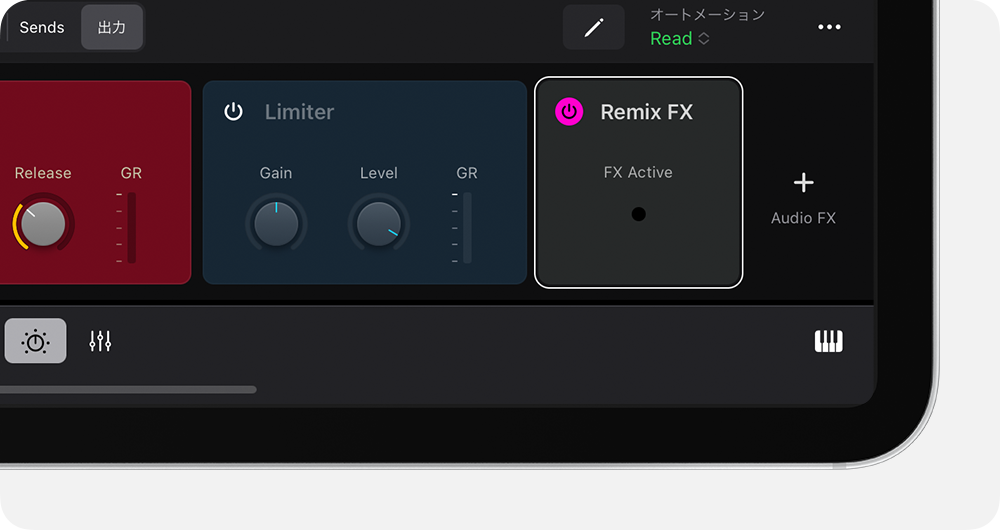
Remix FX のコントロール群は iPad 用 Logic Pro でも GarageBand と同じように機能します。
プロジェクトのメインの音量を調整する
音量は iPad の音量調節ボタンで調整できます。iPad 用 Logic Pro App の中では、ミキサーでメインの音量をコントロールできます。この点は、GarageBand とは違います。GarageBand では、コントロールバーにメインの音量調節コントロールがあります。
ミキサーを開くには、ウインドウの下部にある をタップします。各トラックにそれぞれの音量調節スライダがあります。バスリターンとメインの音量も同様です。
「Master」が表示されるまで左にスクロールし、そのスライダを調整します。
そのほかにも、ミキサーで各トラックをミュートにする、ソロにする、プラグインを挿入する、オートメーションモードを設定するなど、さまざまなことができます。
リージョンを編集する
iPad 用 Logic Pro で「トリム」モードを使用して、GarageBand でやっていたのと同じようにリージョンをトリミングし、移動できます。「ループ」「分割」などの編集モードにアクセスするには、トラック領域の上部で該当するボタンを使います。
リージョンを移動するには、トラック領域でリージョンを左右にドラッグします。
リージョンを編集するには、リージョンをタップして選択し、以下のいずれかの操作を行います。
リージョンをトリミングするには、, then drag the right or left side of the region. Trim is the default edit mode.
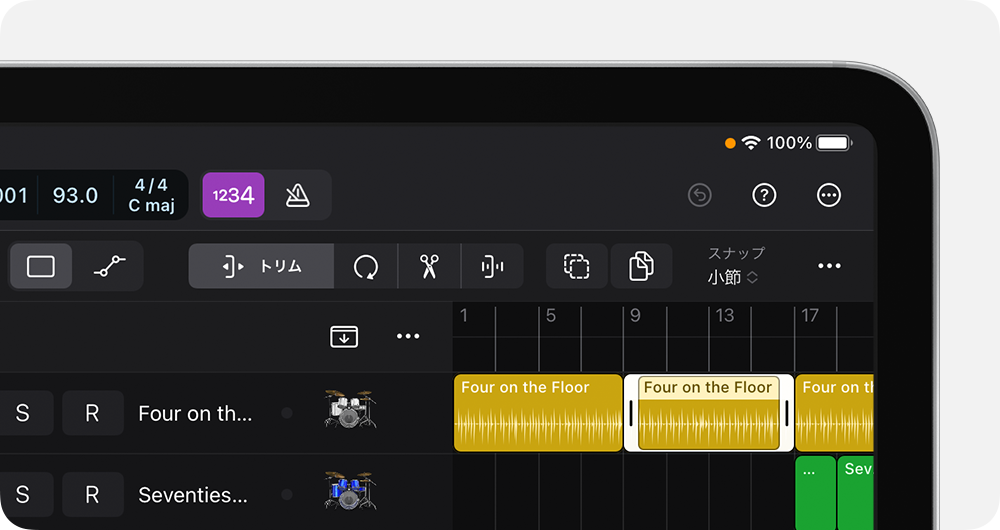
リージョンをループさせるには、 then drag the end of the region.
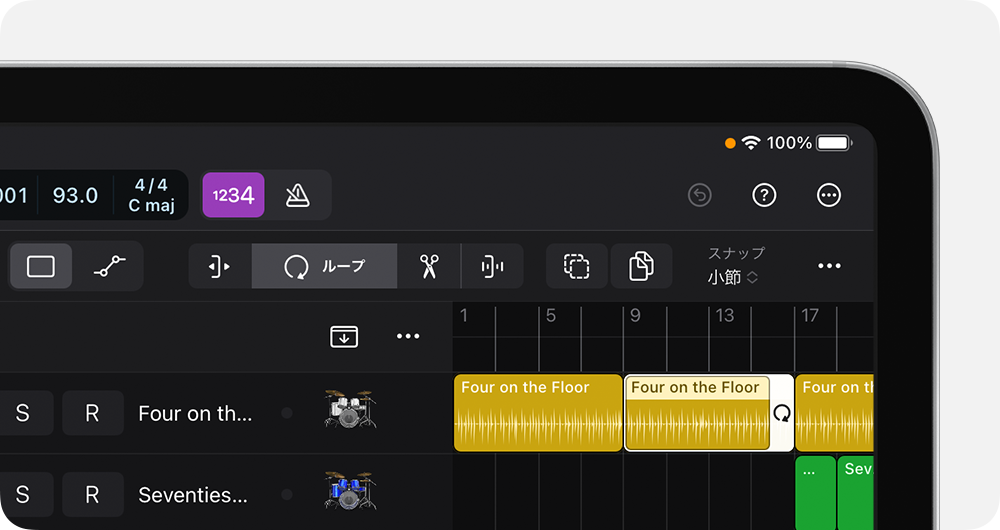
リージョンを分割するには、, drag the Scissors tool where you want to split the region, then swipe down.
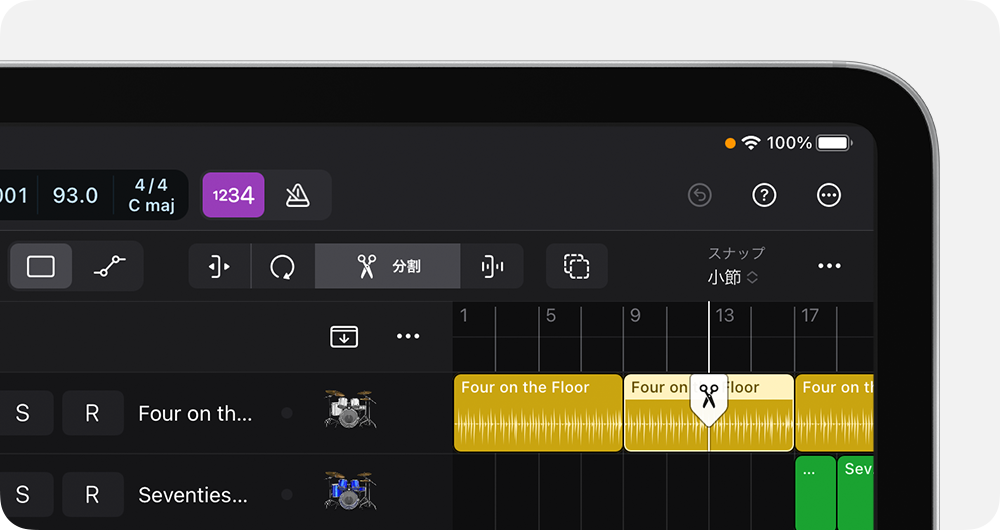
リージョンをタイムストレッチするには、 をタップしてから、リージョンの先頭または末尾をドラッグします。