iPad 用 Logic Pro プロジェクトをバウンスする
- iPad 用 Logic Pro のミキサーで、書き出し対象に含めたいトラックが、メインのステレオ出力に送られ、ミュートになっていないことを確認します。
- 画面の左上隅にあるプロジェクト名をタップし、「書き出す」をタップします。
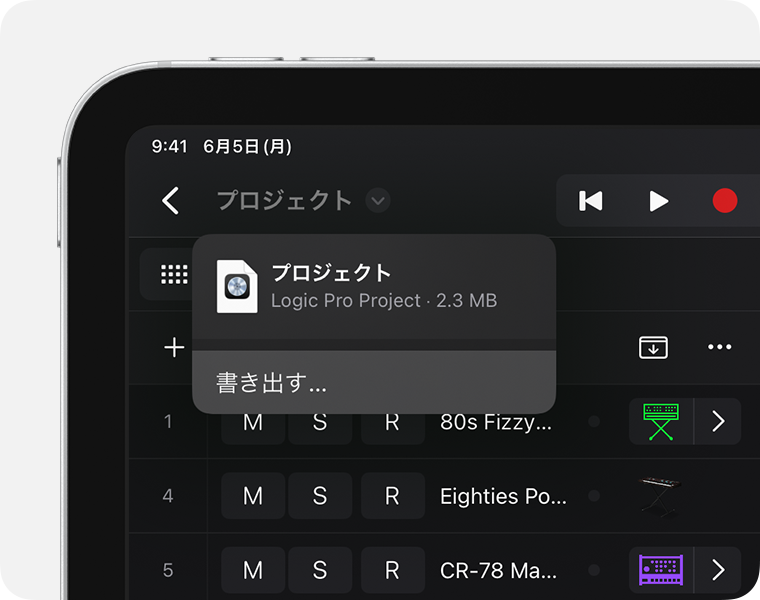
- プロジェクトを一部だけ書き出す場合は、「プロジェクト全体の長さ」をオフにし、「開始位置」および「終了位置」フィールドの値を調整します。フィールドをタップして、数字入力ダイアログで値を編集できます。
サイクルモードが有効になっている場合は、サイクル範囲に応じて開始位置と終了位置が決まります。 - 書き出し後のオーディオファイルのファイルタイプを選択します。
- AIFF または WAVE ファイルとして書き出すには、「圧縮なし」をタップします。
- M4A ファイルとして書き出すには、「圧縮」をタップします。
- 選択したファイルタイプのオプションを設定するには、情報ボタン
 をタップしてから、オプションを選択します。終わったら、「書き出す」をタップして、メインの「書き出す」ウインドウに戻ります。
をタップしてから、オプションを選択します。終わったら、「書き出す」をタップして、メインの「書き出す」ウインドウに戻ります。 - 追加の書き出しオプションを設定するには、「処理の詳細」をタップします。設定したら、「書き出す」をタップして、メインの「書き出す」ウインドウに戻ります。
- 「共有」をタップします。プロジェクトの書き出しが終わったら、保存先を選択してください。
バウンスされた iPad 用 Logic Pro プロジェクトを保存する
iCloud Drive のデフォルトの「iPad 用 Logic Pro」フォルダは、iPad 用 Logic Pro プロジェクトファイル (LOGICX) 専用です。バウンスしたプロジェクトは、iCloud Drive の別の場所に保存するか、iPad 本体に保存してください。
iCloud Drive に保存する
ファイルを iCloud Drive に保存するには、「"ファイル" に保存」をタップし、「iCloud Drive」を選択してから、以下のいずれかを行います。
- 「保存」をタップすると、最上位の「iCloud Drive」フォルダにファイルが保存されます。
- 「デスクトップ」「ダウンロード」や、自分で作成した別のフォルダなど、既存のフォルダをタップします。アプリのデフォルトフォルダ (「iPad 用 Logic Pro」「iOS 用 GarageBand」など) は選択しないでください。
- 新規フォルダボタンをタップし、フォルダの名前を入力してから、「保存」をタップして、その新規フォルダの中にファイルを保存します。
iPad 本体にファイルを保存する
ファイルをデバイス本体に保存するには、「"ファイルに保存"」をタップし、「この iPad 内」を選択してから、保存先を選択します。
トラックを個別のオーディオファイルとして書き出す
プロジェクト内のすべてのトラック、または選択したトラックだけを個別のオーディオファイルとして書き出すことができます。作成される ZIP ファイルには、トラックごとに選択したフォーマットのオーディオファイルが入っています。ZIP ファイルの保存画面では、iCloud Drive 内のデフォルトの「iPad 用 Logic Pro」フォルダやその他のアプリのデフォルトフォルダ以外の場所を選択してください。