Mac Pro (2023) に PCIe カードを取り付ける
Mac Pro (2023) の PCIe スロットについて紹介し、追加のカードの取り付け方法もご案内します。
カードの容量とサイズ
Mac Pro には PCIe スロットが 7 基あり、各種の PCIe カードを取り付けることができます。
スロット 1:gen4、最大 x16 レーン (ダブルワイド)
スロット 2:gen4、最大 x16 レーン (ダブルワイド)
スロット 3:gen4、最大 x8 レーン (ダブルワイド)
スロット 4:gen4、最大 x8 レーン (ダブルワイド)
スロット 5:gen4、最大 x8 レーン (シングルワイド)
スロット 6:gen4、最大 x8 レーン (シングルワイド)
スロット 7:gen3、最大 x4 レーン (シングルワイド)
Mac Pro のスロット 7 には Apple I/Oカードが装着されていて、このカードは、高インピードヘッドフォンに対応した 3.5 mm ヘッドフォンジャックを 1 つ、HDMI ポートを 2 基、USB-A ポートを 2 基搭載しています。この Apple I/O カードを別のスロットに付け替えることはできませんが、取り外して、代わりに別のハーフレングスの x4 PCIe カードを取り付けることはできます。Mac Pro (2023) に取り付け可能な PCIe カードについては、こちらの記事を参照してください。
Apple Thunderbolt I/O ボードは Thunderbolt 4 ポートを 6 基搭載し、専用スロットに取り付けられています。
取り付け可能なスロットを確認する
各スロットのステータスを確認するには、Apple メニュー >「この Mac について」の順に選択し、「詳細情報」をクリックして、PCI カードセクションの をクリックします。
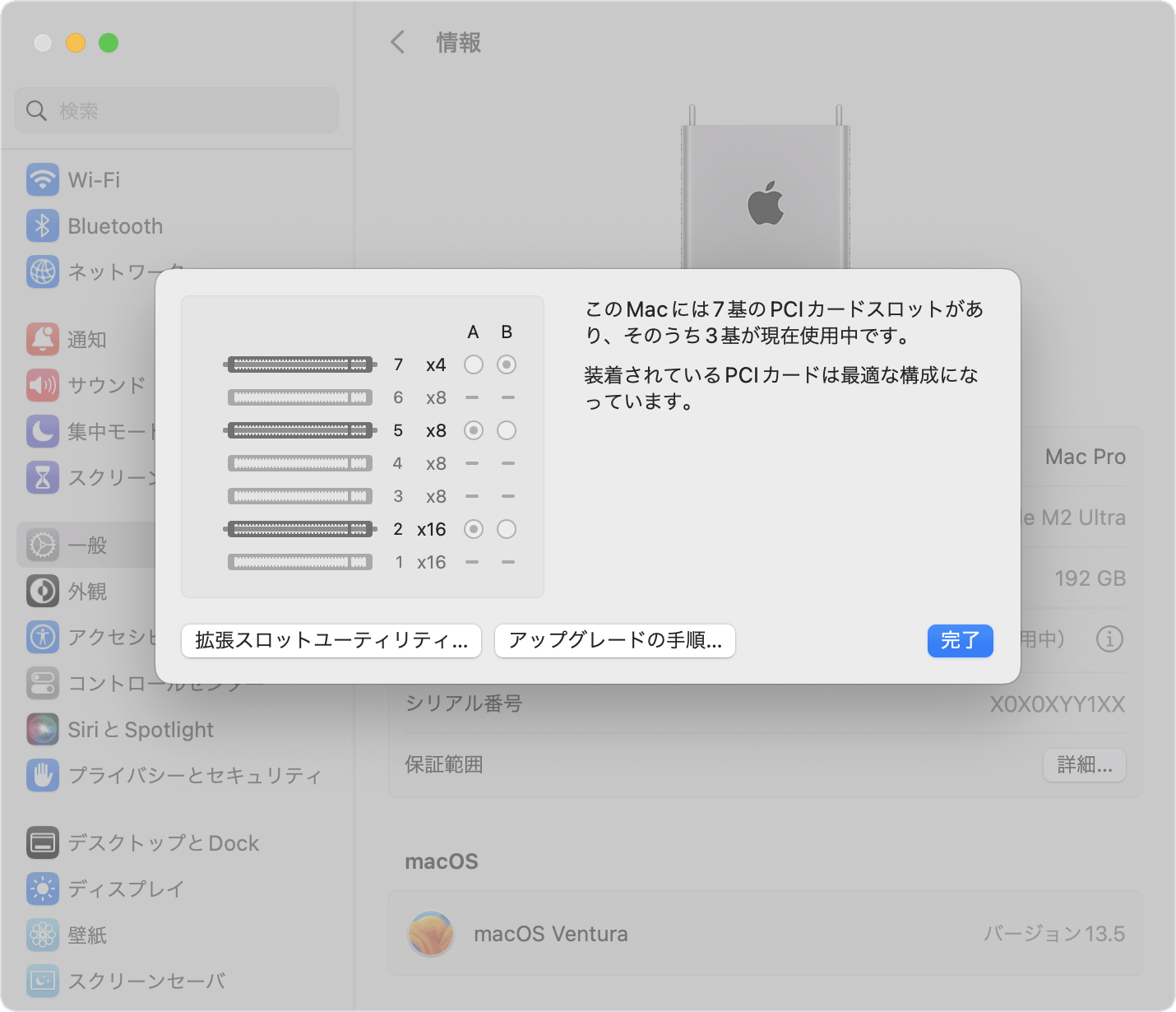
デフォルトでは、Mac Pro は 2 つの PCIe プール間ですべてのカードの帯域幅を自動的に割り振ります。拡張スロットユーティリティを使って、プールの割り当てを手動で調整できます。
PCIe カードを取り付ける
Mac Pro の筐体または上部カバーを取り外し、PCIe カードを取り付ける方法をご案内します。
筐体または上部カバーを取り外す
以下の手順にそって、Mac Pro (2023) の筐体または Mac Pro (Rack, 2023) の上部カバーを取り外してください。
Mac Pro (2023)
Mac Pro をシステム終了します。
5 ~ 10 分ほど、本体が冷えるまで待ちます。
本体から電源コード以外のケーブル類をすべて取り外します。
Mac Pro の外面の金属部分に触れて静電気を除去してから、電源コードを外します。
部品に触れたり、Mac Pro の内部に部品を取り付けたりする前に、必ず静電気を除去してください。静電気が発生しないように、カードを取り付けて筐体をコンピュータに元通りかぶせるまでは、部屋の中を歩き回らないでください。
上部のラッチを立たせて左に回し、筐体のロックを解除します。

筐体をまっすぐ上に持ち上げ、Mac Pro から取り外します。慎重に筐体を脇に置きます。
カバーを取り外した状態では、Mac Pro の電源は入りません。

Mac Pro (Rack, 2023)
Mac Pro をシステム終了します。
5 ~ 10 分ほど、本体が冷えるまで待ちます。
本体から電源コード以外のケーブル類をすべて取り外します。
Mac Pro の外面の金属部分に触れて静電気を除去してから、電源コードを外します。
部品に触れたり、Mac Pro の内部に部品を取り付けたりする前に、必ず静電気を除去してください。静電気が発生しないように、カードを取り付けて上部カバーをコンピュータに元通りかぶせるまでは、部屋の中を歩き回らないでください。
上部カバーのリリースラッチをロック解除の位置までスライドさせて、上部カバーを持ち上げてフロントパネルから外し、脇に置いておきます。

PCIe カードを取り付ける
プラスドライバーを使って、カードを取り付けたいスロットを覆っている留め具やスロットカバーのネジを外し、留め具やカバーを取り外します。

ロックをロック解除位置までスライドさせます。

静電気防止袋から新しいカードを取り出し、四隅を持ちます。カードの金色の端子部やその他の部品には手を触れないでください。
安全規格 (CSA、UL など) に合格し、業界標準の PCIe 仕様への準拠が明記されている PCIe モジュールだけをお使いください。認定を受けていない非準拠のモジュールを使った場合、別々の入力電源が分離されず、燃焼の危険があります。
カードのピンとスロットの位置を合わせて、カードを PCIe スロットに差し込みます。

ロックをロック位置までスライドさせます。

取り外した側面の留め具を元通りに取り付けてから、留め具のネジをしっかりと締めます。

筐体または上部カバーを元通りに取り付ける
以下の手順にそって、Mac Pro (2023) の筐体または Mac Pro (Rack, 2023) の上部カバーを元通りに取り付けてください。
Mac Pro (2023)
筐体を慎重に Mac Pro にかぶせます。

筐体が定位置に収まったら、上部のラッチを右に回し、横に寝かせてロックします。

電源コード、ディスプレイ、その他の周辺機器を接続します。
Mac Pro (Rack, 2023)
上部カバーの端をフロントパネルの溝に合わせて、リリースラッチ付近をしっかりと押し込み、カチッと音がして所定の位置に収まるのを確認します。

電源コード、ディスプレイ、その他の周辺機器を接続します。
他社製のドライバを有効にする
一部の PCIe カードでは、macOS でカードの機能をすべて使えるようにするためにドライバが必要になります。
PCIe カード用のドライバをダウンロードして、インストールします。ドライバが Intel プロセッサ搭載モデルの Mac 用である場合は、画面の案内に従って Rosetta をインストールしてください。
ドライバをインストールした後で「機能拡張がブロックされました」と表示される場合は、「システム設定を開く」をクリックし、「システム機能拡張を有効にする」をクリックして、管理者として認証を済ませてから「設定を変更」をクリックします。
ドライバがカーネル機能拡張を使用する場合は、Mac のセキュリティ設定を「低セキュリティ」に変更してから、「確認済みの開発元から提供されたカーネル機能拡張のユーザ管理を許可」をオンにします。
コンピュータを再起動し、Apple メニュー >「システム設定」の順に選択し、「プライバシーとセキュリティ」を選択します。
「セキュリティ」領域の下にある「許可」をクリックして、開発者から提供されたシステムソフトウェアを読み込めるようにします。
管理者として認証を済ませてから、「設定を変更」をクリックします。
管理者として認証を済ませてから、「再起動」をクリックして、システム拡張機能を有効にします。
拡張スロットユーティリティを使う
Mac Pro に PCIe カードを取り付けたり取り外したりすると、 各スロットのカードが検出され、スループットが最大になるように 2 つのプール間で帯域幅が割り振られます。拡張スロットユーティリティを使って、カードの割り当て状況を表示し、変更できます。
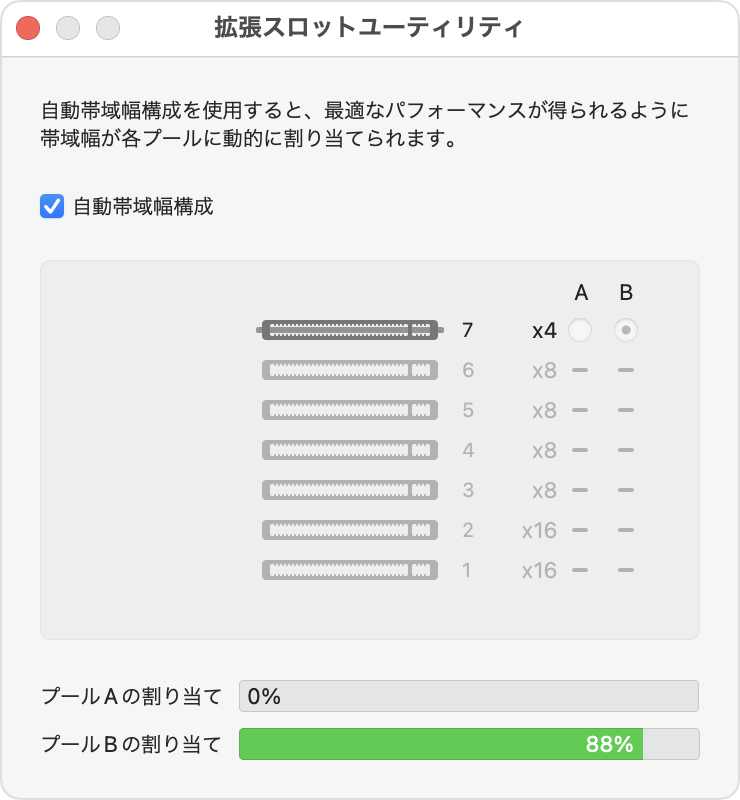
自動帯域幅構成を使う
デフォルトでは、Mac Pro は自動帯域幅構成を使い、2 つのプールそれぞれへのカードの割り当て方法を自動的に管理します。
プールの割り当てを手動で行う
カードに対するプールの割り当てを手動で行いたい場合は、自動帯域幅構成を無効にして、各カードのプールを選択します。たとえば、1 枚のカードにプール A を 100% 割り当てたい場合が考えられます。
プールの割り当てを変更したときは必ず、拡張スロットユーティリティで変更内容を保存するよう促され、Mac を再起動しないと変更が適用されない旨が表示されます。
PCIe 帯域幅
M2 Ultra チップは 32 レーンの PCIe gen4 をシステムに提供し、そのうち 8 レーンは内蔵 SSD 専用です。M2 Ultra チップは PCIe スイッチ経由で PCIe スロットに接続し、gen4 帯域幅を 24 レーン提供します。プール A は gen4 帯域幅を最大 16 レーン、プール B は最大 8 レーン提供します。
以下の内蔵コンポーネントは PCIe スイッチ経由でシステムに接続し、プール B に割り当てられます。
SATA コントローラ
10Gb Ethernet コントローラ
ワイヤレス (Wi-Fi、Bluetooth) コントローラ
USB-A ポート
PCIe スロット 7 (Apple I/O カード)
つまり、PCIe カードが取り付けられていない場合でも、システムには常にプール B の割り当て率が表示されます。
Mac Pro の内蔵 Thunderbolt ポートは M2 Ultra チップに統合されている独自のコントローラによって管理されており、PCIe スロットと帯域幅は共有しません。
カードが認識されない場合
Mac Pro は PCIe gen4 に対応しており、オートネゴシエーションを通じて、カードの能力に合わせて速度を下げます。スロット 6 は gen4 仕様に準拠していない PCIe カードに対応するスロットとしても機能します。スロット 1 ~ 5 またはスロット 7 にカードを挿入してもシステムで認識されない場合は、スロット 6 に挿入してみてください。
Apple が製造していない製品に関する情報や、Apple が管理または検証していない個々の Web サイトについては、推奨や承認なしで提供されています。Apple は他社の Web サイトや製品の選択、性能、使用に関しては一切責任を負いません。Apple は他社の Web サイトの正確性や信頼性についてはいかなる表明もいたしません。詳しくは各メーカーや開発元にお問い合わせください。