Mac のデスクトップでウィジェットを使用する
macOS Sonoma 以降、ウィジェットでデスクトップをパーソナライズできるほか、クリック 1 つで操作したり、iPhone のウィジェットを使用したりできるようになっています。
macOS Sonoma では、通知センターからウィジェットを表示するだけでなく、デスクトップに直接ウィジェットを置いて、情報を一目で確認できるようになりました。ウィジェットの色は、背景の色に合わせてインテリジェントに薄くなり、デスクトップの可読性と外観を保ちます。画面の前面にある場合はカラフルに、別の作業に集中している場合は色が薄くなるように、状況に適応して表示されます。ウィジェットの色に関する環境設定はいつでも変更できます。
ウィジェットギャラリーを開く
ウィジェットギャラリーには、利用可能なウィジェットがすべて表示されます。
Mac にインストールされているアプリのウィジェット
iPhone にインストールされているアプリのウィジェット - iOS 17 以降を搭載している iPhone が、Mac と同じ Apple ID でサインインされていて、Mac の近くにあるか Mac と同じ Wi-Fi ネットワーク上にある場合
ウィジェットギャラリーを開くには以下を実行します。
通知センターの下部にある「ウィジェットを編集」ボタンをクリックします。
または、「control」キーを押しながらデスクトップをクリックし、ショートカットメニューから「ウィジェットを編集」を選択します。
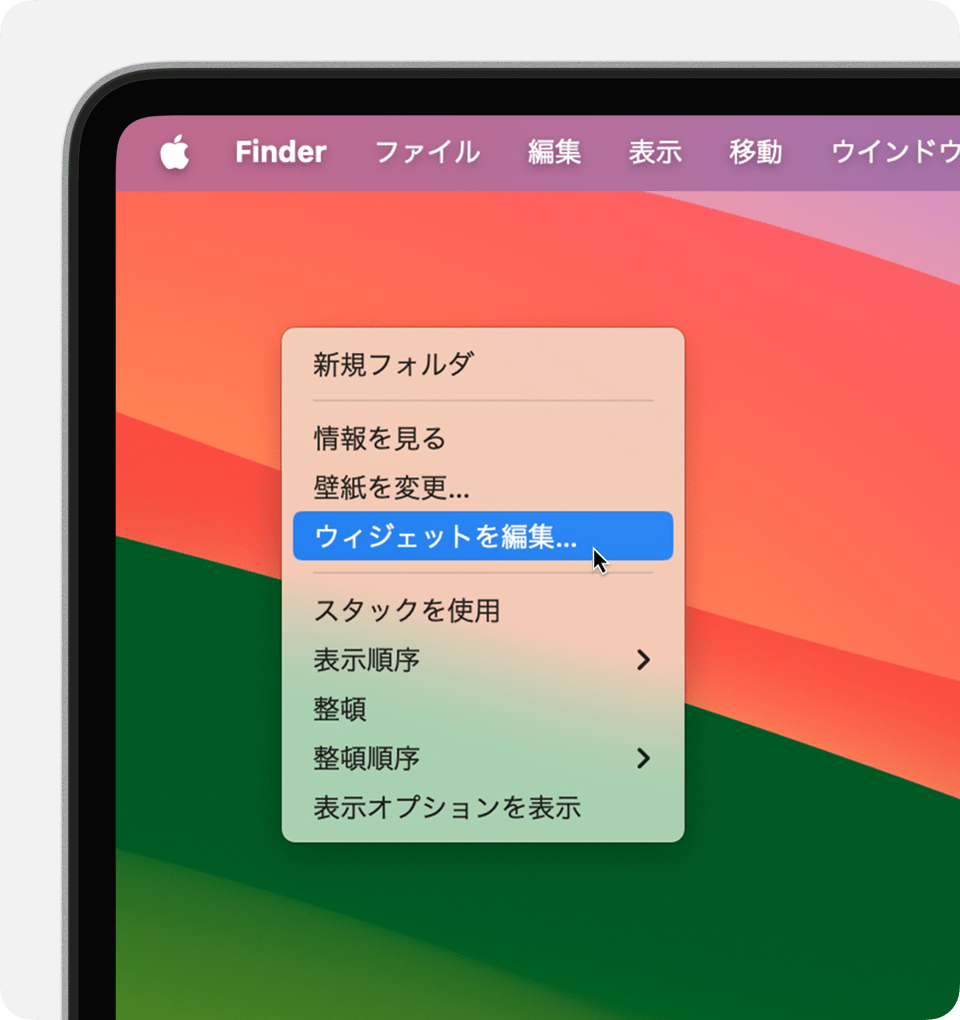
ウィジェットギャラリーからウィジェットを追加する
macOS Sonoma 以降でデスクトップにウィジェットを追加するには次のようにします。
ウィジェットギャラリーからデスクトップ上にウィジェットをドラッグします。また、ウィジェットをドラッグして通知センターに配置したり、通知センターから移動させたりすることもできます。デスクトップ上のファイルとフォルダは、必要に応じてウィジェットを取り囲むように配置できます。
また、ウィジェットギャラリーのウィジェットをクリックすると、(左上隅から始めて) デスクトップ上で最初に見つかった空きエリアにウィジェットを追加できます。

ウィジェットを操作する
一部のウィジェットはインタラクティブな設計になっているので、アプリを開かなくても、デスクトップ上でウィジェットを直接操作できます。たとえば、リマインダーのウィジェットで To Do リストの項目を完了済みにしたり、ポッドキャストのウィジェットでポッドキャストを再生または一時停止したり、ホームのウィジェットでホームコントロールにアクセスしたりできます。
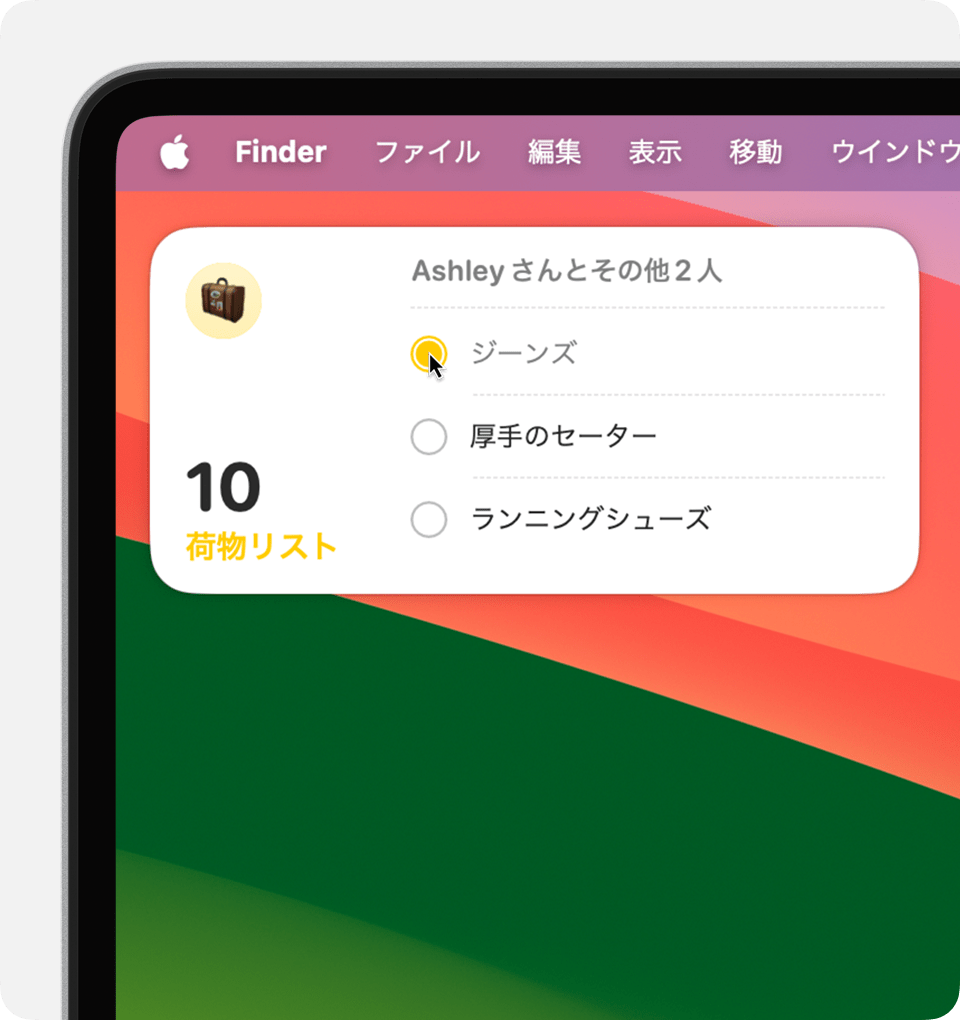
「続けるには iPhone で [アプリ] を開いてください」:インタラクティブではないウィジェットをクリックすると、ウィジェットのアプリが開き、アプリで続行できます。ウィジェットのアプリが iPhone にはインストールされているものの Mac にはインストールされていない場合、ウィジェットに「続けるには iPhone で [アプリ] を開いてください」と表示され、iPhone のアプリで続行できます。
ウィジェットのサイズを変更する
「control」キーを押しながらウィジェットをクリックします。ウィジェットが別のサイズでも利用可能な場合は、ショートカットメニューでサイズを選択できます。
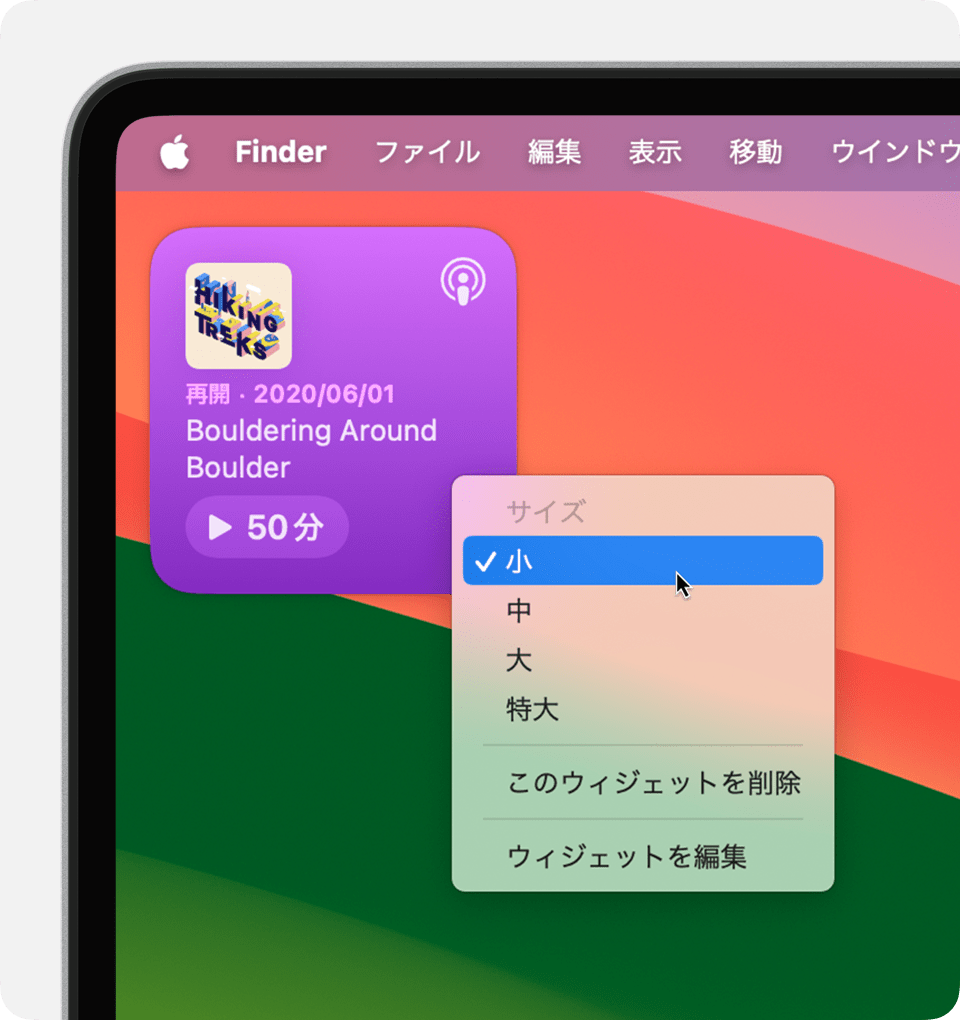
ウィジェットを削除する
「control」キーを押しながらウィジェットをクリックし、ショートカットメニューから「ウィジェットを削除」を選択します。または、ウィジェットギャラリーを開き、ウィジェットの隅にある をクリックします。
設定を変更する
一部のウィジェットでは、ウィジェットを編集して表示する情報を変更できます。たとえば、天気のウィジェットを編集して天気を予報する場所を変更したり、株価のウィジェットを編集してウォッチリストに入れる株式を変更したりできます。デスクトップ上のウィジェットを「control」キーを押しながらクリックし、ショートカットメニューから「[ウィジェット名] を編集」を選択してください。
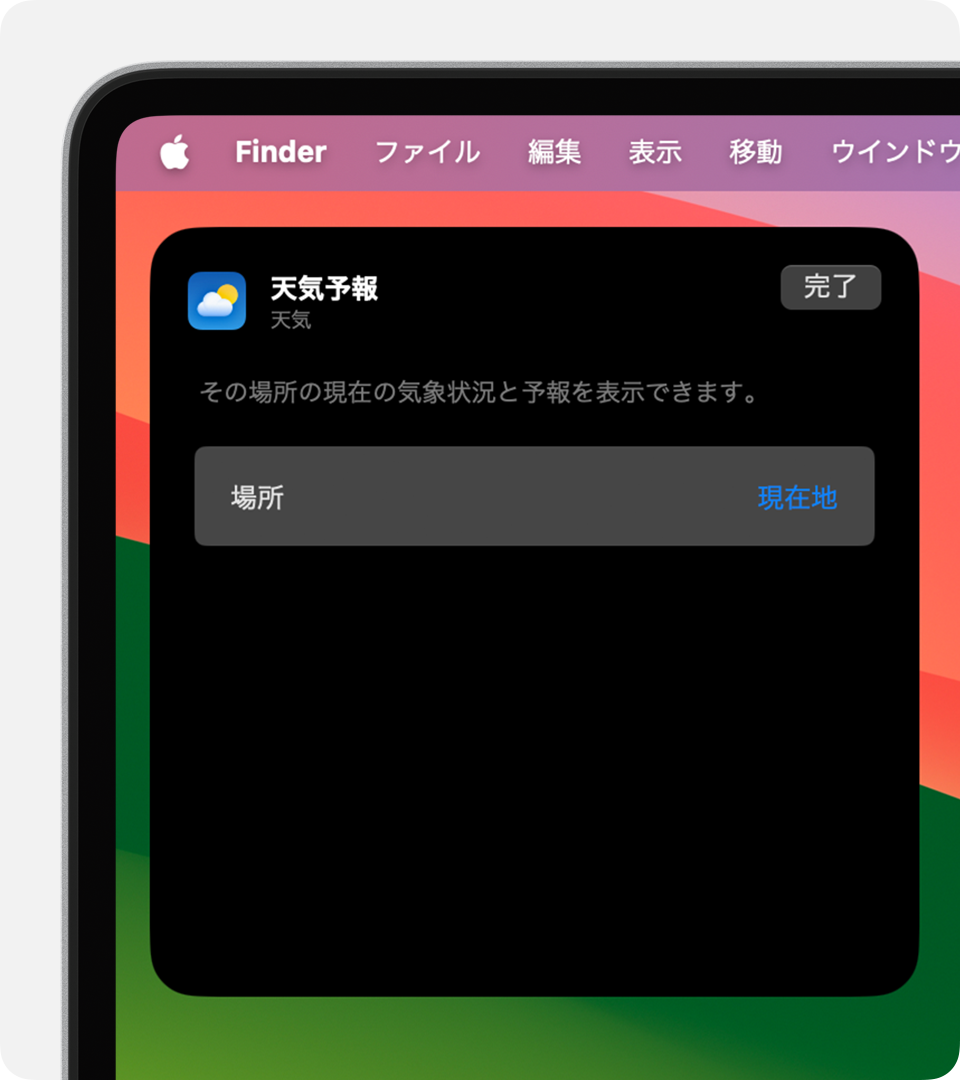
以下の「デスクトップと Dock」の設定は、すべてのウィジェットに影響します。Apple メニュー >「システム設定」の順に選択し、サイドバーで「デスクトップと Dock」をクリックします。
「壁紙をクリックしてデスクトップを表示」:壁紙をクリックすると、デスクトップ上のウィジェットなどのアイテムがはっきりと見えるように、画面上のウインドウが邪魔にならない場所に移動します。この機能を常に利用するか、ステージマネージャを使用している場合にのみ利用するかを選択できます。
「ウィジェットを表示」:デスクトップにウィジェットを表示するかどうかを選択します。この設定を選択解除すると、壁紙をクリックしてデスクトップを表示した場合にのみウィジェットが表示されます。その場合、適切な「壁紙をクリックしてデスクトップを表示」の設定も選択してください。
「ウィジェットスタイル」:ウィジェットが背景にあるかどうかに応じて、ウィジェットを自動的にモノクロまたはフルカラーで表示するかどうかを選択します。
「iPhone ウィジェットを使用」:iPhone のウィジェットを表示するかどうかを選択します。