HomePod の Siri がインターネットに接続できないと言う場合
Siri が「HomePod が Wi-Fi に接続していません」などと言う場合は、HomePod が Wi-Fi に接続されていません。ホームアプリを開いて、Wi-Fi ネットワークが一致しているかどうかや信号の強度を確認してください。
ホームアプリでネットワークが一致しているか確認する
iPhone、iPad、または Mac でホームアプリを開きます。iPhone と HomePod が違う Wi-Fi ネットワークに接続しているという通知が表示される場合は、HomePod を iPhone と同じ Wi-Fi ネットワークに接続してください。
「HomePod ネットワークの不一致」という通知の下に表示される「詳細を表示」をタップまたはクリックします。
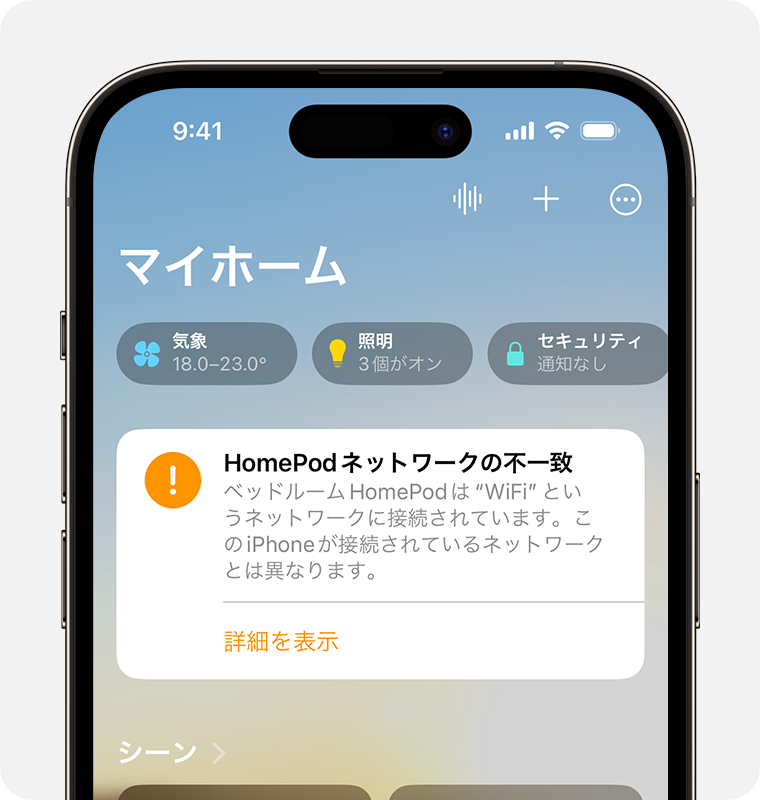
「HomePod を [Wi-Fi ネットワーク] に移動」をタップまたはクリックします。
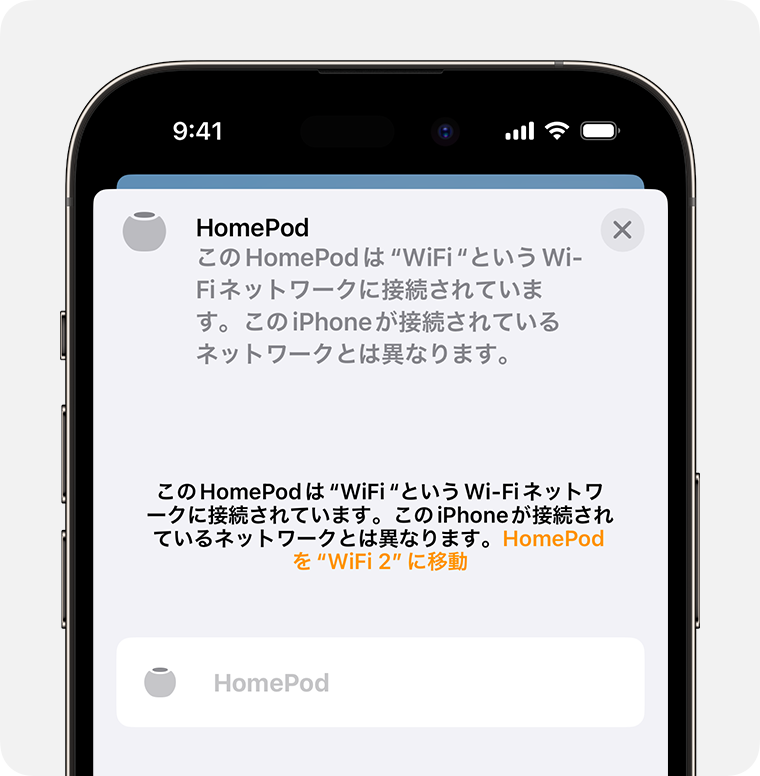
しばらくして Wi-Fi ネットワークが更新されたら、Siri に頼みたかったことをもう一度聞いてみてください。
ホームアプリで Wi-Fi の信号強度を確認する
iPhone、iPad、または Mac でホームアプリを開きます。
HomePod をタップまたはクリックし、設定 をタップまたはクリックします。
下にスクロールして、「Wi-Fi ネットワーク」を表示します。ネットワーク名の横にある Wi-Fi の信号強度のインジケータで、接続の強度がわかります。HomePod をステレオペアにしている場合は、「スピーカー」をタップしてから HomePod をタップし、Wi-Fi 信号強度のインジケータを確認してください。
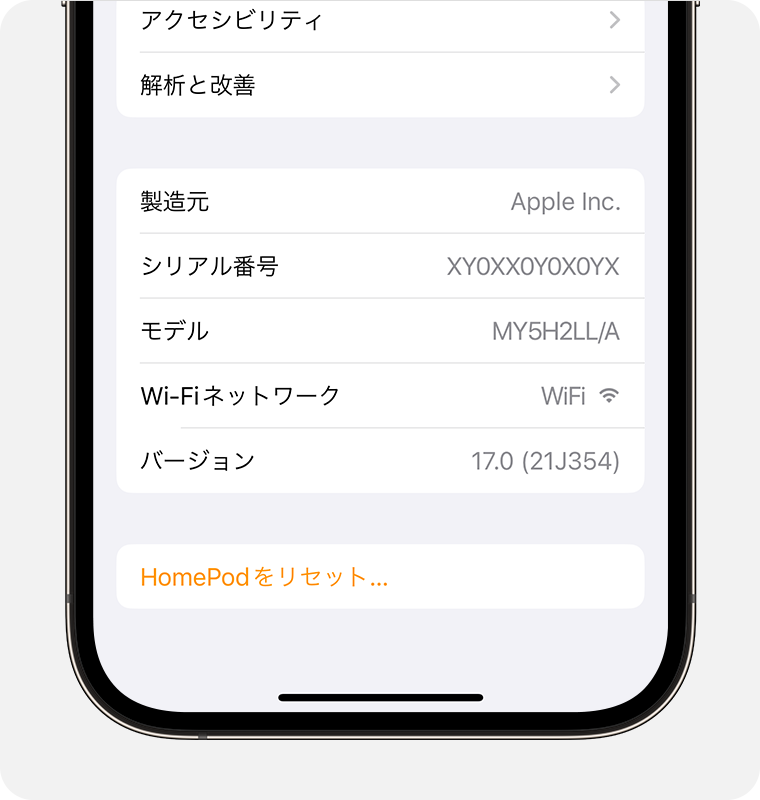
Wi-Fi の信号強度は、ピアツーピアのトラフィックを遮断するネットワーク (一部のキャプティブネットワークなど) に接続した HomePod スピーカーでは表示されません。
Wi-Fi の信号が弱い場合
信号強度のインジケータが 2 本または だと、Wi-Fi の信号は弱いです。HomePod をルーターになるべく近付けて、ワイヤレス通信の干渉源になりそうなものがあれば取り除いてみてください。
HomePod を Wi-Fi に接続できない場合
信号強度のインジケータに が表示されている場合、HomePod から Wi-Fi ネットワークに接続できていません。以下の手順で対処してみてください。手順が 1 つ終わったら、そのつど問題が解決したか確かめてください。
ネットワークの設定を確認します。
HomePod をいったん電源から外してから再びつなぎ、20 ~ 30 秒待ちます。
HomePod を工場出荷時の設定にリセットしてから、もう一度設定します。
それでも問題が解決しない場合は、Apple サポートにお問い合わせください。