Mac の設定中にキーボードやマウスが接続されない場合
キーボードやマウスによっては、設定中は USB ケーブルで Mac に接続したり、別のキーボードやマウスを使ったりしなければならない場合があります。
Magic Trackpad、Magic Keyboard、Magic Mouse をお使いの場合
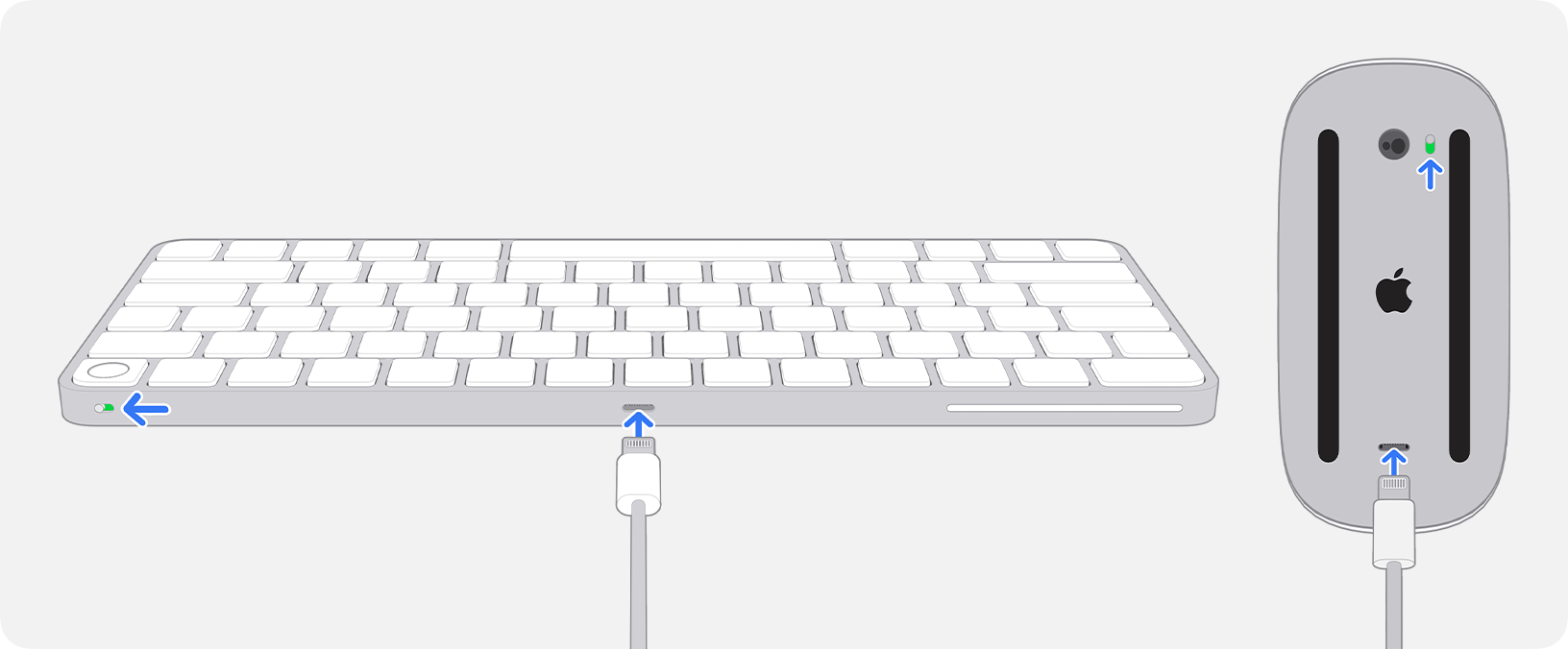
ワイヤレスデバイスの電源を入れる
Magic Trackpad と Magic Keyboard の背面の右端、またはMagic Mouse の底面上部のセンサー近くにある電源スイッチを見つけます。電源を入れると、電源スイッチの下が緑色になっているのが見えるはずです。
USB-C - Lightning ケーブルを接続する
USB-C - Lightning ケーブルでワイヤレスデバイスを Mac に接続します。Lightning ポートは、Magic Trackpad と Magic Keyboard の背面の中央、Magic Mouse の底面の下部近くにあります。
充電ポートがなく、バッテリーの交換が可能なワイヤレスデバイスをお使いの場合は、それらのデバイスを Mac とペアリングする方法をこちらの記事でご確認ください。
他社製のキーボードやマウスをお使いの場合
キーボードやマウスが接続されない場合は、以下の手順をお試しください。
デバイスの電源を切ってから入れ直す
キーボードやマウスの電源スイッチを探しましょう。電源スイッチの位置はメーカーによって異なります。スイッチをスライドさせてオフの位置にしてから、オンの位置に戻してください。
デバイスをペアリングモードにする
キーボードやマウスがペアリングモードになっているか確認しましょう。お使いのキーボードやマウスのペアリング手順については、メーカーにお問い合わせください。
USB ケーブルやワイヤレスレシーバーを接続する
キーボードやマウスが USB ケーブルやワイヤレスレシーバーで接続するタイプであれば、USB ケーブルを Mac につないでからデバイスに接続するか、ワイヤレスレシーバーを Mac に接続します。一部のキーボードやマウスは、充電専用の USB ポートを使います。お使いのキーボードやマウス用の手順については、メーカーにお問い合わせください。
有線のキーボードやマウスを使う
それでもキーボードやマウスが接続されない場合は、USB ケーブルで接続する別のキーボードまたはマウスを使う必要があると思われます。この場合は、Mac の設定が終わってから、ワイヤレスのキーボードやマウスを設定できます。
Apple が製造していない製品に関する情報や、Apple が管理または検証していない個々の Web サイトについては、推奨や承認なしで提供されています。Apple は他社の Web サイトや製品の選択、性能、使用に関しては一切責任を負いません。Apple は他社の Web サイトの正確性や信頼性についてはいかなる表明もいたしません。詳しくは各メーカーや開発元にお問い合わせください。
