MacBook Air または MacBook Pro で App の表示領域をカメラの下に収めるように設定する方法
App を画面いっぱいに表示するのか、それともカメラ収容部の下までの表示領域を使うのか、App ごとに設定を調整できます。
Liquid Retina ディスプレイを搭載した MacBook Air や Liquid Retina XDR ディスプレイを搭載した MacBook Pro では、画面のベゼルが細くなり、カメラの収容部の周りまで表示領域が広がりました。App のコントロールやメニューバーの項目がカメラ収容部で遮られて表示されない場合は、「内蔵カメラの下に収まるようにサイズ調整」をオンにして、ディスプレイ上でのその App の表示領域を調整できます。そうすれば、メニューバーや App のウインドウが Mac の内蔵カメラの下に表示されるようになり、カメラで隠れてしまう心配がなくなります。
メニューバー項目やウインドウがカメラ部の背後に隠れてしまうような App に対して「内蔵カメラの下に収まるようにサイズ調整」をオンにした場合、開いている App や同じスペースを共有している App がすべてカメラの下に表示されるようになり、縮小設定を使っている App を終了するまではその状態が続きます。
App に対して「内蔵カメラの下に収まるようにサイズ調整」をオンにする方法
App を終了します。
Dock で Finder のアイコンをクリックし、Finder のサイドバーで「アプリケーション」をクリックします。
目的の App を選択し、「ファイル」>「情報を見る」を選択するか、「command + I」キーを押します。
開いた情報ウインドウで、「内蔵カメラの下に収まるようにサイズ調整」を選択します。
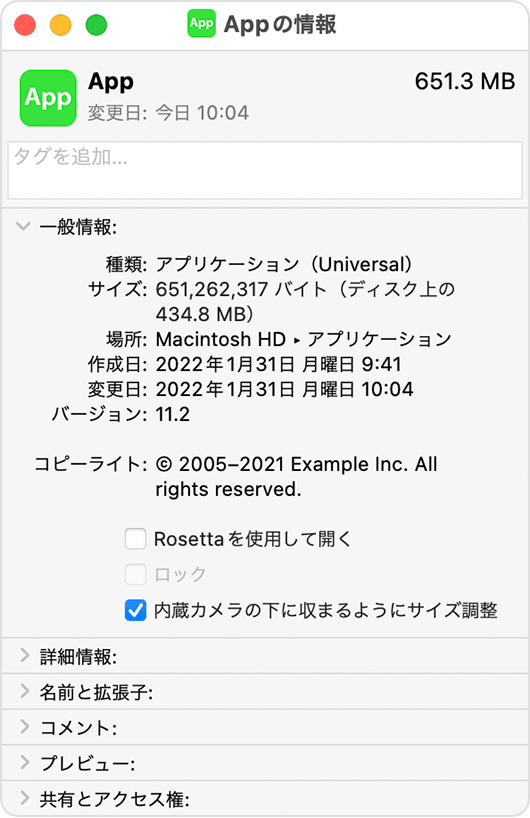
関連情報
画面の表示領域をいっぱいまで活用できるように App 側がアップデートされる可能性があります。デベロッパがお使いの Mac に対応するよう App をアップデートした場合は、「内蔵カメラの下に収まるようにサイズ調整」設定は表示されなくなります。App のアップデートの有無や公開予定については、デベロッパにお問い合わせください。
Apple が製造していない製品に関する情報や、Apple が管理または検証していない個々の Web サイトについては、推奨や承認なしで提供されています。Apple は他社の Web サイトや製品の選択、性能、使用に関しては一切責任を負いません。Apple は他社の Web サイトの正確性や信頼性についてはいかなる表明もいたしません。詳しくは各メーカーや開発元にお問い合わせください。