Get started with Schooltime on Apple Watch
Schooltime blocks notifications and disables the use of all apps on your child’s Apple Watch. You choose the days and times when Schooltime is active—for example, if your child has school from 8:30 a.m. to 3:00 p.m., you can set their watch to go into Schooltime automatically during that time.
When Schooltime is active, the watch face has a yellow circle indicating that access to apps is restricted and Do Not Disturb is turned on:

Your child can exit Schooltime temporarily—for example, to check for messages or call emergency services. If they exit Schooltime, you get a notification, so you always know when they exit and for how long. If your child exits Schooltime during scheduled hours, Schooltime becomes active again when your child lowers their wrist.
What you need to use Schooltime
To use Schooltime schedules on a family member’s Apple Watch, first set up the Apple Watch with Apple Watch For Your Kids (formerly known as Family Setup). This requires one of these Apple Watch models with watchOS 7 or later:
Apple Watch Series 6 or later with cellular
Apple Watch SE (1st generation) or later with cellular
Apple Watch Ultra, Apple Watch Ultra 2, or later
You also need an iPhone 6s or later with iOS 14 or later for the initial watch setup.
To use Schooltime on your own Apple Watch, you need watchOS 7 or later.
Note: A cellular plan isn’t required to set up an Apple Watch for a family member, but is necessary for some features.
Set up Schooltime
Go to the Apple Watch app
 on the iPhone used to manage the watch.
on the iPhone used to manage the watch.Tap My Watch, then tap a watch below Family Watches.
Tap
 , then tap Schooltime.
, then tap Schooltime.Turn on Schooltime, then tap Edit Schedule.
Choose the days and times you want Schooltime to be active on the watch.
Note: To set schedules for multiple days, tap Customize Days.
Tap Add Time if you want to set up multiple schedules during a day—from 8:00 a.m. to noon and then 1:00 p.m. to 3:00 p.m., for example.
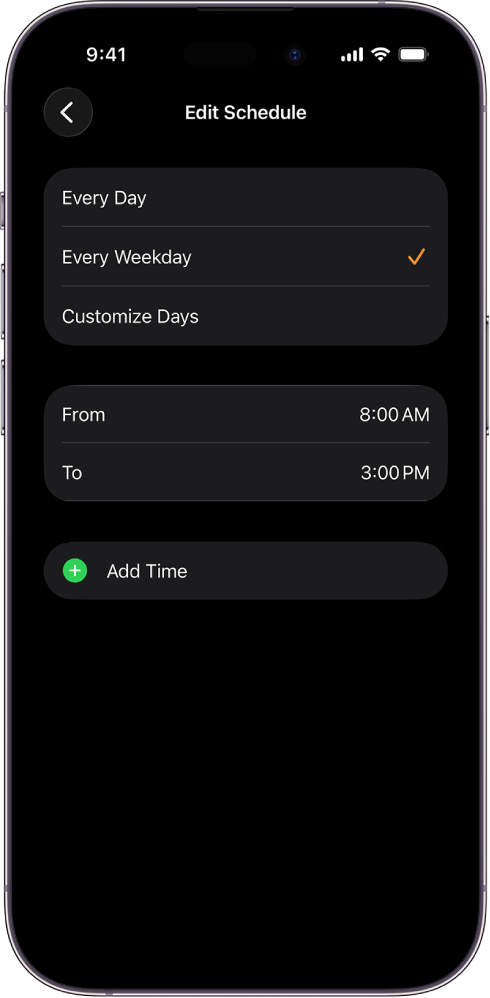
Exit Schooltime
Your child can exit Schooltime temporarily.
Tap the display, then press and hold the Digital Crown.
Tap Exit.
If your child exits Schooltime during scheduled hours, the Schooltime watch face returns when they lower their wrist. During nonscheduled hours, Schooltime remains inactive until the next scheduled start time, or until your child taps ![]() in Control Center.
in Control Center.
See when Schooltime was unlocked
Go to the Apple Watch app
 on the iPhone used to manage the watch.
on the iPhone used to manage the watch.Tap My Watch, then tap a watch below Family Watches.
Tap
 , then tap Schooltime to see reports for the days, times, and durations Schooltime was unlocked.
, then tap Schooltime to see reports for the days, times, and durations Schooltime was unlocked.The report also appears on the Apple Watch. To see it, go to the Settings app
 on the Apple Watch, then tap Schooltime.
on the Apple Watch, then tap Schooltime.
Schooltime turns on again when the display goes to sleep.
Tip: When Schooltime isn’t active, your child can turn it on—for example, if they’ve joined an after-school study group that falls outside scheduled hours and don’t want to be distracted. Just press the side button, then tap ![]() in Control Center. To exit Schooltime, press and hold the Digital Crown, then tap Exit. Schooltime turns on again when it’s scheduled or turned on in Control Center.
in Control Center. To exit Schooltime, press and hold the Digital Crown, then tap Exit. Schooltime turns on again when it’s scheduled or turned on in Control Center.