Mac 用 Logic Pro で Live Loops を使う
Logic Pro 10.5 以降で Live Loops を使って、ループ、サンプル、録音をミュージックグリッドで整理し、自由な形でノンリニアに作曲できます。
Live Loops を使って、セルが並んだグリッドで曲のアイデアをリアルタイムにアレンジして演奏できます。各セルには、音楽フレーズやループが入っています。Live Loops プロジェクトを作成し、オーディオリージョン、MIDI リージョン、ステップシーケンサーのパターンリージョン、Drummer リージョンなど、トラック領域のトラックに追加できるのと同じ種類のリージョンをセルに追加します。オーディオや MIDI を直接セルに録音することもできます。その後、セルを個別に再生したり列全体 (「シーン」) を再生して、さまざまな組み合わせを試しながら、これぞというアレンジに辿り着けます。
Live Loops をトラック領域と組み合わせて使うこともできます。Live Loops からトラック領域にリージョンをコピーでき、その逆のコピーもできます。Live Loops を使って思い通りにアレンジできたら、その演奏をトラック領域のタイムラインに録音しましょう。
Live Loops は Logic Remote にも完全に組み込まれています。Logic Remote には、Live Loops と Remix FX 双方の Multi-Touch コントロールなど、追加の機能があります。
Live Loops プロジェクトを作成する
とにかく Live Loops を使ってみようという場合は、Live Loops のテンプレート (スターターグリッドのテンプレートなど) を使って、Live Loops を使いやすいように最適化された新しいプロジェクトを作成できます。スターターグリッドを使ってみると、Live Loops のインターフェイスをわかりやすく学べます。
Logic Pro で、「ファイル」>「テンプレートから新規作成」の順に選択して (または「command + N」キーを押して)、左側のリストからオプションを選択します。
新しい空の Live Loops プロジェクトを作成するには、「新規プロジェクト」をクリックして「Live Loops」を選択します。
Apple Loops、MIDI リージョンなどがあらかじめ入ったセルを含む Live Loops プロジェクトを開くには、「スターターグリッド」をクリックし、開きたいスターターグリッドを選択して「選択」をクリックします。
各トラックのトラックヘッダが、トラック領域に表示される場合と同じように、メインウインドウの左端に沿って表示されます。スターターグリッドのテンプレートを選択した場合は、Logic Pro のメインウインドウが開き、セルにリージョンが入った状態の Live Loops グリッドが表示されます。
多くのスターターグリッドで、「Stereo Out」チャンネルに Remix FX が挿入されています。Remix FX のボタン、スライダ、XY パッドを Live Loops で使い、特に Live Loops 演奏でリアルタイムのエフェクトを追加できます。Logic Remote で Remix FX を使う場合は、Multi-Touch を使ってリピータ、フィルタ、ゲート、ビットクラッシャーなどの複数のエフェクトを追加し、同時に使用できます。
Live Loops を再生する
Live Loops グリッドでセルを再生する場合、1 つのセルを再生するか、シーン内のセルを全部再生するか、さまざまなシーンのセルを組み合わせて再生できます。セルとシーンはノンリニアなので、どのような順序でも再生できます。ただし、トラックごとに 1 つのセルしか同時に再生できません。

セルを 1 つ再生するには、ポインタをセルの上に置くと表示される をクリックします。
シーンを再生するには、シーンの下部の番号の真上に表示されている をクリックします。そのシーン内のすべてのセルが同時に再生を開始します。
さまざまなシーンからセルを選んで再生するには、「shift」キーを押しながらセルを選択し、「return」キーを押します。
Logic Remote で Live Loops を使う場合は、Multi-Touch やスワイプのジェスチャを使って複数のセルを同時に開始できます。
セルはプロジェクトのテンポで再生され、ループする設定になっている場合は、別のセルやシーンを再生するまで続けてループします。セルの内側や、セルの行の末尾にインジケータがあり、セルの再生の進み具合がわかります。
ほかのセルやシーンを開始する
セルやシーンの再生中に、ほかのセルやシーンを再生対象として選択し、セルからセルへと滑らかに切り替えることができます。別のセルやシーンを再生するには、単純に、違うセルや をクリックします。選択したセルが点滅し、「クオンタイズ開始」ポップアップメニューの設定に基づいて自動的に開始します。セルを選択してから再生が始まるまでのタイミングを変更するには、「クオンタイズ開始」ポップアップメニューから別のオプションを選択します。
セルやシーンを「キュー」に入れて、プロジェクトの再生開始と同時に再生を開始したり、異なるシーンのセルを同時に開始したりできます。Live Loops の開始/終了、セルやシーンをキューに入れる方法や、クオンタイズ開始の各種オプションについてご確認ください。
再生を停止する
セルをループする設定にしている場合は、再生を停止するまで再生し続けます。
個々のセルを停止するには、そのセルの をクリックします。
シーンや個々のセルを含め、すべてのセルをすぐに停止するには、ツールバーの を押すか、スペースバーを押します。
「クオンタイズ開始」ポップアップメニューの設定 (「1 小節」など) に基づいてセルを停止するには、グリッドの右下隅にある をクリックします。
Live Loops セルにリージョンやループを追加する
リージョンやループをセルに追加できます。ただし、そのリージョンやループが、追加先のセルが含まれるトラックのトラックタイプと一致している必要があります。たとえば、オーディオトラックのセルにはオーディオリージョンを、ソフトウェア音源トラックの行内のセルには MID リージョンやパターンリージョンを追加できます。
Live Loops グリッドで新しいトラックやセル行を作成するには、ファイル、リージョン、ループを Finder や Logic Pro の各種ブラウザから Live Loops グリッドにドラッグします。ドラッグ&ドロップで Live Loops グリッドにソフトウェア音源トラックを作成することもできます。
ステップシーケンサーで Live Loops を使う
Live Loops プロジェクトにビートやその他のループを追加する方法としては、ステップシーケンサーがうってつけです。音源トラックや外部 MIDI トラックで、空のセルを「control」キーを押しながらクリックし、「パターンセルを作成」を選択します。次に、ステップシーケンサーでリズムパターンやハーモニックパターンを作成します。
セルの長さに応じて、再生の継続時間が決まります。セルがステップシーケンサーのパターンの長さよりも短いと、パターン全体を聴くことができない場合があります。パターン全体を聴きたい場合は、セルを長くしてください。また、ステップシーケンサーの「機能」メニューでランダマイズコマンドを使ってパターンにバリエーションを付けている場合は、セルを長くするほど、表情豊かに仕上がります。
Live Loops のセルに Drummer リージョンを追加する
Live Loops のセルに Drummer リージョンを追加できます。
「トラック」>「新規トラック」の順に選択し、「Drummer」を選択して「作成」をクリックします。
「ライブラリ」で、使いたいドラマーをクリックします。
Live Loops グリッドのそのドラマーのトラックで、 をクリックします。
各 Drummer セルで、それぞれパターンを変えることができます。また、ほかのセルと同様に、各 Drummer セルを「セル」インスペクタを使って編集できます。Drummer トラックでは、セルの長さを長くしておいて、繰り返しのたびにさまざまなバリエーションが付くようにした方がいいでしょう。
Live Loops セルに録音する
オーディオセルや MIDI セルに直接録音できます。ほかのセルを再生中でも大丈夫です。オーディオ・シグナル・フロー、ソフトウェア音源、メトロノームの設定は、トラック領域でリージョンを録音するときと同じです。
セルのリージョンやループを編集する
セルエディタや「セル」インスペクタを使って個々のセルを編集できます。
Logic Pro でセルエディタを使う
セルエディタを使って、セル内のリージョンを表示して編集できます。セルエディタは、Live Loops グリッドとトラック領域 (表示されている場合) の下に開きます。オーディオセルならセルのオーディオ波形、MIDI セルならピアノロールのインターフェイス、Drummer セルなら Drummer エディタのコントロール、パターンセルならステップシーケンサーが表示されます。
セルエディタは、以下のいずれかの方法で開きます。
セルの上部をダブルクリックすると、そのセルがセルエディタで開きます。
セルを選択し、ツールバーの をクリックするか、「E」キーを押します。
セルを選択して、「表示」>「エディタを表示」の順に選択します。
「セル」インスペクタを使う
「セル」インスペクタを使って、ループの開始位置や終了位置、セル長、再生モードなどのセル設定を変更できます。グリッドでセルを選択し、ツールバーの をクリックしてから、インスペクタの「セル」の横にある詳細表示三角形をクリックします。
トラック領域で Live Loops を使う
Live Loops とトラック領域の両方で同じ Logic Pro プロジェクトの作業をする場合、Live Loops を使って曲のアレンジをいろいろと試せます。たとえば、トラック領域でパートを録音して編集し、Live Loops グリッドのセルにリージョンをドラッグして、パートやセクションをアレンジできます。
セルやシーンを再生してアレンジを試したら、トラック領域のタイムラインに Live Loops の演奏を録音し、アレンジのアイデアを取り込みます。Live Loops グリッドからトラック表示の再生ヘッドにセルをコピーアンドペーストして、アレンジをすばやく仕上げることができます。シーン全体をトラック領域のタイムラインに直接挿入することもできます。
Live Loops グリッドとトラック領域を同時に表示する
トラックヘッダの上にある と を両方とも有効にします。両方のウインドウを表示している場合は、両ウインドウが分割列で隔てられ、その分割列にあるボタンを使って、Live Loops グリッドのセルやトラック領域のトラックを有効にすることができます。
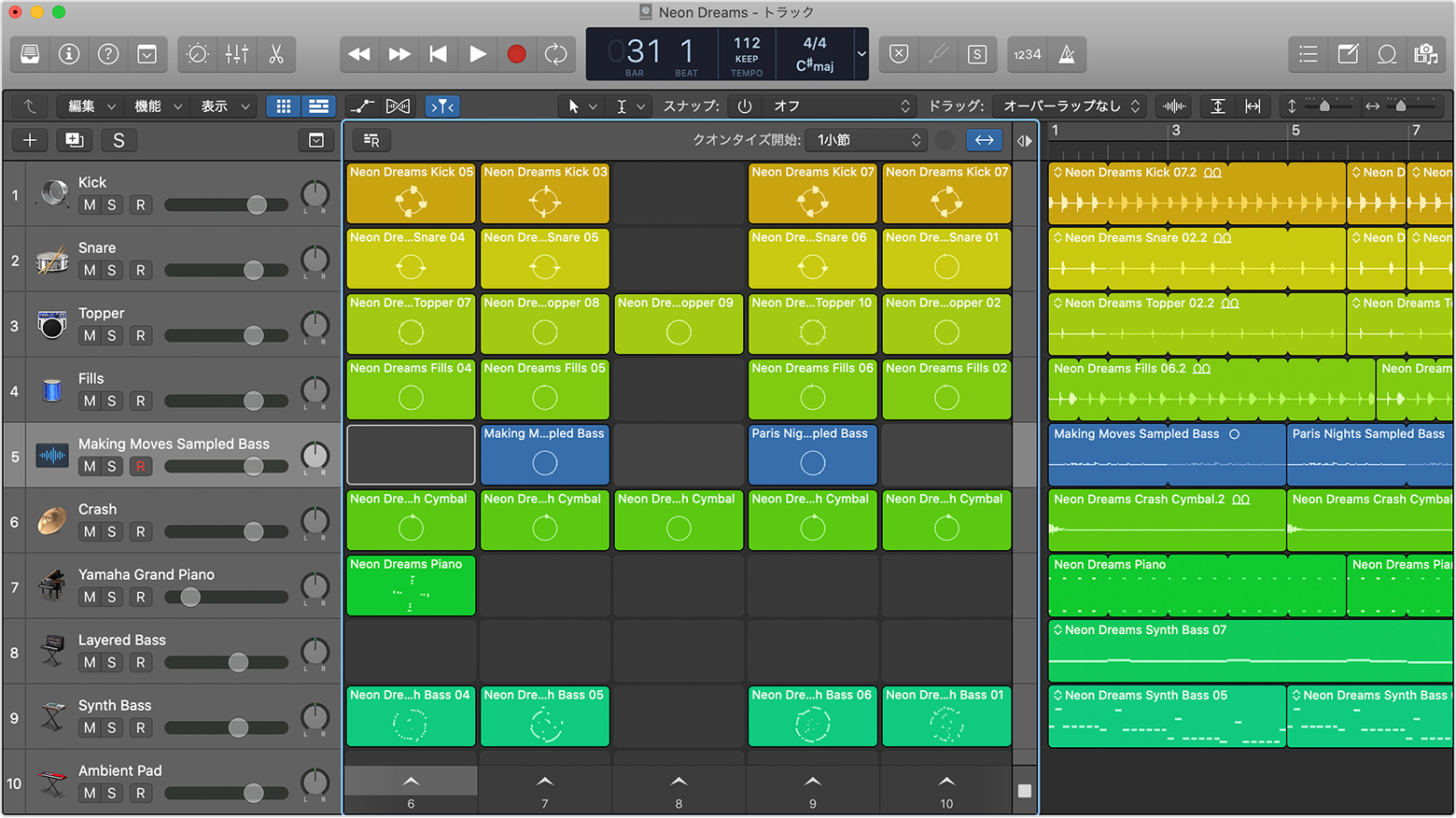
Live Loops のセルまたはトラックのリージョンで再生を切り替える
各トラックで、Live Loops グリッドのセルを聴くか、トラック領域のリージョンを聴くことができますが、両方を同時に聴くことはできません。一般に、セルには優先順位があります。セルを開始すると、同じトラックにあるすべてのリージョンが無効になります。そのセルを停止しても、無効な状態のままです。分割列のボタンを使って、トラックリージョンを再び有効にすることができます。
トラックのどのセルも再生されていないときに分割列の上にポインタを置くと、分割列にトラックの有効/無効切り替えボタンが表示され、どこが有効になっているかがわかります。
トラックの の左側の矢印が塗りつぶされている場合は、セルが有効になっていて、トラックリージョンは無効になっています。セルが再生中か、その前に再生中だったことがわかります。このボタンをクリックすると、トラックリージョンが有効になります。
トラックの の右側の矢印が塗りつぶされている場合は、トラックリージョンが有効になっていて、セルは無効になっています。このボタンをクリックすると、セルが有効になります。
次のクオンタイズ開始位置に達したときにトラックの有効/無効を切り替える
セルの再生中に「option」キーを押しながら分割列をクリックすると、そのセルがキューに入ると同時に、トラック領域のリージョンが有効になります。もう一度「option」キーを押しながら分割列をクリックすると、キューに入れたセルが再び開始し、それと同時にトラック領域のリージョンが無効になります。
すべてのトラックに適用されるアクション
次のクオンタイズ開始位置に達したときにすべてのセルを停止するには、分割列の一番下にある をクリックします。再生中のセルがあるトラックを除くすべてのトラックの有効/無効を切り替えるには、分割列の上部にあるトラックの をクリックします。
Live Loops のシーン全部をトラック領域に挿入する
シーン全体をトラック領域のタイムラインに直接すばやく挿入できます。
Live Loops とトラック領域を両方とも表示します。
Live Loops グリッドで、シーン列の一番下のシーン名 (またはデフォルトでは番号) を選択します。
トラック領域で、タイムライン上のシーンを挿入したい位置に再生ヘッドを移動します。
「command + end」キーを押します。
トラック領域のタイムラインで、新しく挿入されたリージョンの末尾に再生ヘッドが移動するので、別のシーンを簡単に挿入できます。矢印キーを左右に移動して、Live Loops グリッドで違うシーンを選択し、別のシーンを挿入したいところで「command + end」キーを押します。
Logic Remote で Live Loops を使う
iPhone、iPad、iPod touch で Logic Remote を使って、セルやシーンを開始/停止する、セルをキューに入れるなど、Live Loops を制御できます。
Logic Pro のプロジェクトを開いた状態で、Logic Remote を開いて Logic Pro に接続します。
コントロールバーで をタップし、「Live Loops」をタップします。
セルやシーンを再生します。
セルを再生または停止するには、そのセルをタップします。
シーンを再生するには、そのシーンの一番下の番号の真上に表示されている をタップします。そのシーン内のすべてのセルの再生が始まります。
さまざまなシーンからセルを選択して再生するには、Multi-Touch を使ってセルを選択し、再生します。
セルのグループの上をスワイプして、それらのセルを同時に開始/または停止します。
そのほかにも、セルを開始および停止する、セルをキューに入れる、セルやシーンを編集する、セルに録音する、グリッドでトラックコントロールを使う、Apple Loops を追加する、Live Loops の演奏を録音してトラック領域に追加するなど、多くの Live Loops の機能を Logic Remote で制御できます。
Logic Remote は、iPhone、iPad、iPod touch の App Store で限定配信している無償の App です。
