Mac 用 Logic Pro の Sampler でサンプラー音源を作成する
Logic Pro 10.5 の Sampler では、ナビゲーションバーにサンプルをドラッグする簡単操作で、表現力豊かで独特なサンプラー音源をすばやく作成できます。サンプルがインテリジェントに解析され、キーに自動的にマッピングされます。
EXS24を使う場合と同様に、ゾーンを作成してファイルをそのゾーンにドラッグするか割り当てる方法で、手動でサンプラー音源を作成することもできます。Samplerを使って、Logic Proに組み込まれているサンプラー音源を開いて再生したり、EXS24で作成されたカスタムのサンプラー音源を開いて編集したりすることもできます。
ドラムループ、ボーカルパート、ドラムサウンドなど、1 つのオーディオファイルだけを扱う場合は、Quick Sampler を使ってみてください。こちらも Logic Pro 10.5 に組み込まれています。
サンプラー音源をすばやく作成する
サンプラー音源をすばやく作成するには、Samplerのナビゲーションバーに1つまたは複数のサンプルをドラッグします。Samplerがサンプルを解析し、そのサンプルを含むゾーンを作成して、キーにマッピングしてくれます。まず、Samplerで音源トラックを作成します。
Samplerで音源としてソフトウェア音源トラックを作成します。確実に空のサンプラーを用意するため、ライブラリからはサンプラー音源を読み込まないでください。
チャンネルストリップの音源スロットで「Sampler」をクリックして、「Sampler」ウインドウを開きます。
Logic Proブラウザ、Finder、リージョンまたはセルから、あるいはリージョンの一部をマーキー選択した範囲から、ナビゲーションバーのいずれかの読み込みオプションの上にサンプルをドラッグします。
ピッチのある音源ノートから成る複数のサンプルから音源を作成する場合や (同じピアノのさまざまなノートのサンプルなど)、複数のノートが入った 1 つのサンプルを使う場合は (ボーカルサンプルやベースラインなど)、「Optimized」ドロップゾーンを選択します。
ピッチが決まっていないサウンドから成る複数のサンプルを MIDI ノートに割り当てたい場合は (ドラムサンプルなど)、「Chromatic」ドロップゾーンを選択します。
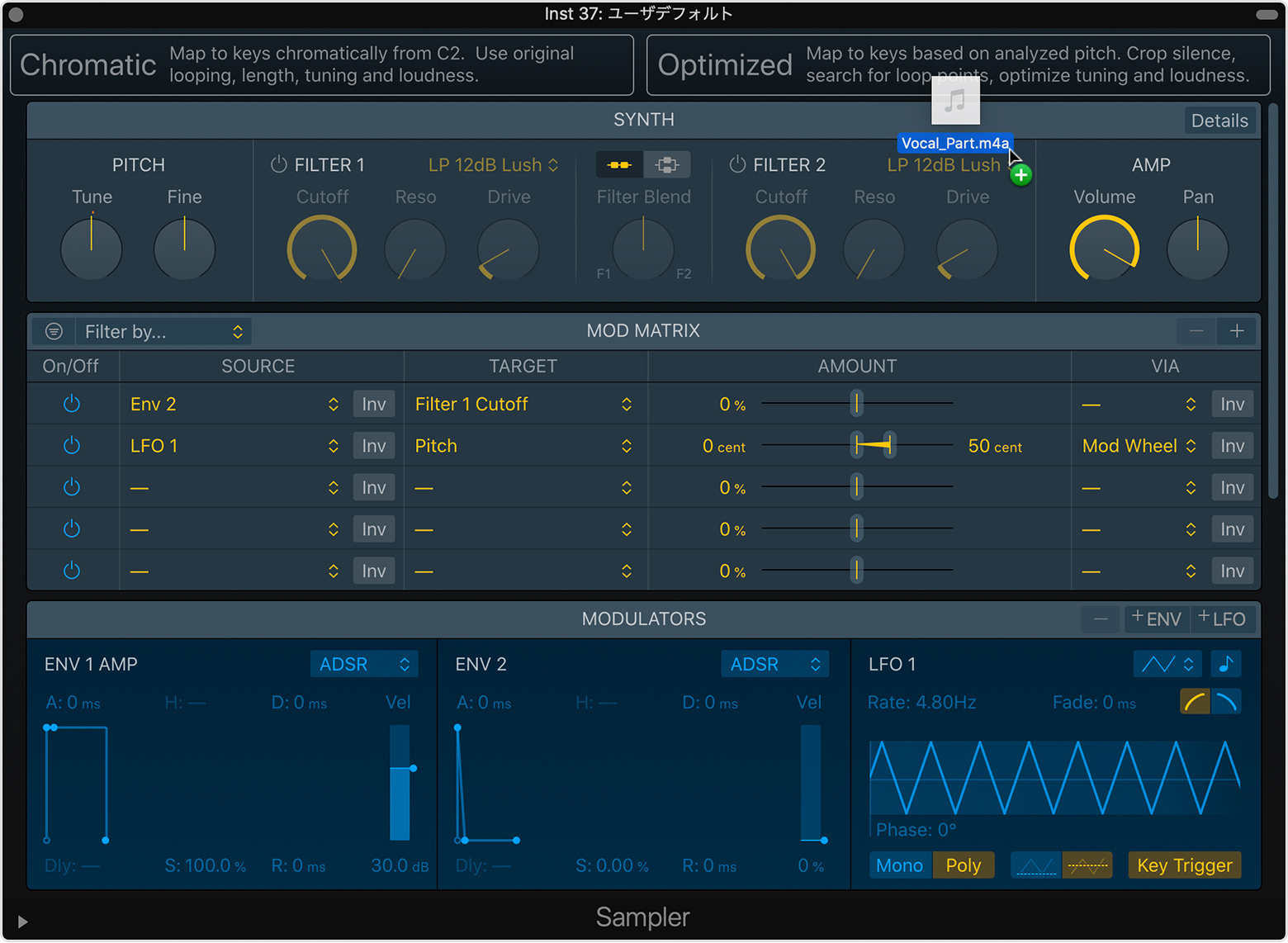
オーディオファイルをトラックヘッダにドラッグして、サンプラー音源をすばやく作成することもできます。
「Optimized」を使って音源を作成する
「Optimized」設定は、ゾーンのルートノートを自動的に判断して、そのゾーンをキーボード全体にマッピングします。複数のゾーンのルートノートが同じである場合は、サンプルの聴感上のラウドネスに基づいてベロシティレイヤーが作成されます(キーを押す強さに応じて違うサンプルがトリガされます)。Samplerがループポイントを検索し、ゾーンのラウドネスに基づいて音量のバランスを図り、自動的にゾーンを切り取ってくれます。使っているサンプルに適した「Optimized」ドロップゾーンを選択してください。
「Zone Per File」では、ピッチが解析され、サンプルが正しいキーに配置されます。ピッチが同じでベロシティが異なるサンプルを追加する場合は、ベロシティゾーンが作成されます。ピッチのある音源ノートから成る複数のサンプルを追加する場合は、こちらを使います。
「Zone Per Note」では、ファイル内で検出された、ピッチのある(継続時間と調和性が十分な)ノートごとにゾーンが作成され、正しいキーにマッピングされます。複数のノートが入った1つのサンプル(ボーカルサンプルやベースラインなど)があり、サンプル内の各ノートに独自のキーを割り当てたい場合は、こちらを使います。
「Chromatic」を使って音源を作成する
「Chromatic」オプションにドラッグした場合、C2からのキーボード範囲にサンプルがゾーンとして半音階でマッピングされます。各ゾーンは、キーボード上の単一のキーにマッピングされます。元のファイルの長さ、チューニング 、音量が使用されます。ループのデータがある場合は、ファイルヘッダから読み込まれます。使っているサンプルに適した「Chromatic」ドロップゾーンを選択してください。
「Zone Per File」では、ドロップゾーンにドロップされたファイルごとに、1つのゾーンを含むグループが1つ作成されます。
「Split at Silence」では、ドロップゾーンにドロップされたサンプルごとに、新しいグループが作成されます。各サンプルは長い無音期間で分割され、各部分に関連付けられたグループ内にゾーンが作成されます。
グループとゾーンを編集する
サンプラー音源を作成した後、Samplerのすべての編集機能を使えるようになります。Samplerのツールバーで「Mapping」をクリックして、サンプルがどのようにキーにマッピングされているかを表示し、調整します。「Mapping」をダブルクリックして、「Mapping」パネルを最大表示できます。
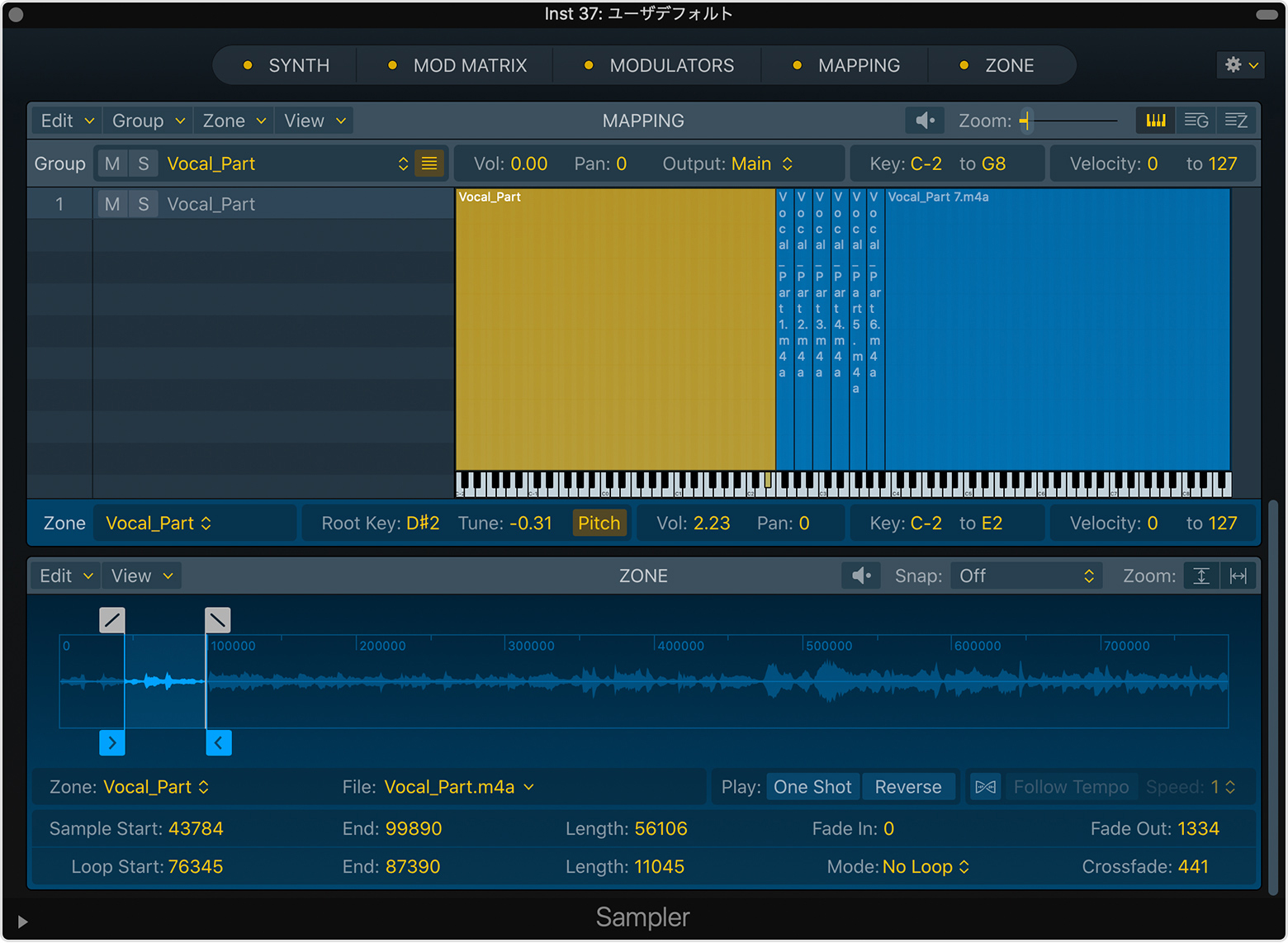
「Mapping」パネルでは、キーボードビューを使ってグラフィカルにゾーンとグループを編集できます。または、ゾーンビューを使って、テーブルで数値を指定してゾーンを編集します。また、空のゾーンを作成してサンプルを追加する、複数のサンプルを追加するなども可能です。「Mapping」パネルのツールバーにある「Zone」ポップアップメニューをクリックして、自動マッピング、自動ループなどの機能にアクセスできます。
開始マーカーや終了マーカー、ループポイントなどを設定する
開始マーカーや終了マーカーを設定する、フェードインやフェードアウトを追加する、ループポイントを設定する、ループクロスフェードを追加するなど、Samplerから離れずにこれらの作業をするには、Samplerのツールバーで「Zone」をクリックします。「Zone」パネルの波形ディスプレイでは、ピンチジェスチャで拡大縮小し、2本指でスワイプしたりスクロールバーをドラッグしたりして波形ディスプレイをスクロールします。Magic Mouseをお使いの場合は、1本指のスワイプを使えます。
Logic Pro のオーディオファイルエディタ (または外部エディタ) でサンプルを編集するには、「control」キーを押しながら波形ディスプレイをクリックして、「オーディオファイルエディタで開く」を選択します。
音源を処理する
Samplerに組み込まれているパワフルなシンセサイザー、モジュレーションマトリックス、モジュレータを使って、音源全体を処理できます。
ツールバーの「Synth」をクリックして、読み込んだサンプラー音源全体に適用するグローバル設定やフィルタ設定を制御します。「Synth」パネルの右上にある「Details」ボタンをクリックすると、「Synth Details」スライドアウトパネルの表示/非表示が切り替わります。ここには、追加のパラメータが表示されます。
ツールバーの「Mod Matrix」をクリックして、モジュレーションソースからモジュレーションターゲットへの経路を指定します。最大 20 のモジュレーション経路を使用できます。詳しくは、こちらを参照してください。
ツールバーの「Modulators」をクリックすると、4 つの同じLFO (Low Frequency Oscillator) が表示されます。これらを使って、音源を制御したり、音源にアニメーションを追加したりできます。LFO はすべて、「Mod Matrix」パネルでソースまたはターゲットとして使用できます。Sampler の LFO について詳しくは、こちらを参照してください。
組み込みの音源を開いて再生する
Logic Proの大きなライブラリには、アコースティックピアノ、ベース、弦楽器、管楽器など、あらかじめ定義されたサンプラー音源が入っていて、Samplerで再生し、録音できます。
プロジェクトで、新しいソフトウェア音源トラックを作成します。
新規トラックのダイアログで、「詳細」の横の三角形をクリックしてダイアログの下半分を開き、「音源」ポップアップメニューから「Sampler」を選択します。
ツールバーの をクリックし、読み込むサンプラー音源を選択します。または、チャンネルストリップの音源スロットで「Sampler」をクリックして「Sampler」ウインドウを開き、「Sampler」ウインドウの上部にあるポップアップメニューから音源を選択します。
ミュージックタイピングまたは接続している USB キーボードや MIDI キーボードでサンプラー音源を再生します。
EXS24サンプラー音源を開く
EXS24サンプラーを使ってカスタムのサンプラー音源を作成していた場合は、それらをSamplerで開いて再生し、新しいインターフェイスで編集できます。作成したゾーンやグループは、EXS24で作成した通りに転送されます。再生モード、ピッチ、ベロシティなどのパラメータもすべて転送されます。
EXS24で作成したサンプラー音源を読み込むには、その音源をライブラリから読み込むか、「Sampler」ウインドウの上部にあるポップアップメニューから読み込みます。SamplerはEXS24と同じファイル拡張子(.exs)を使い、デフォルトではEXS24と同じ場所(~/ミュージック/Audio Music Apps/Sampler Instruments)にカスタムソフトウェア音源を保存します。カスタムのサンプラー音源が入ったライブラリが大きい場合は、検索フィルタを使って、特定のソフトウェア音源を検索できます。
