MacまたはWindowsパソコンを使ってiPadのパスコードをリセットする方法
iPadからロックアウトされてしまい、iPadのパスコードを覚えていない場合は、コンピュータを使ってiPadをリカバリモードにして消去し、設定し直すことができます。
必要なもの
MacまたはWindowsパソコン
iPadを充電できるケーブル
インターネット接続
最大60分
WindowsパソコンでiPadをリセットする場合は、iTunesまたはAppleデバイスアプリのいずれかをインストールする必要があります。Microsoft StoreからAppleデバイスアプリを入手して、Windowsパソコン上のAppleデバイスアプリを使ってiPadを復元する方法を確認してください。
iPadのパスコードを忘れてしまった場合は、MacまたはWindowsパソコンを使ってリセットする
iPadのロック画面でパスコードを何度も間違えて入力すると、「iPadは使用できません」という警告が表示されます。
入力をやり直す段になってもパスコードを思い出せない場合は、コンピュータを使ってiPadをリカバリモードにする必要があります。そうすると、パスコードも含め、データや設定がすべて削除され、iPadを再び設定できるようになります。
iPadを消去した後で、データや設定をバックアップから復元できます。iPadをバックアップしていなかった場合は、新しいデバイスとして設定してから、iCloudにデータを保管してあればダウンロードできます。
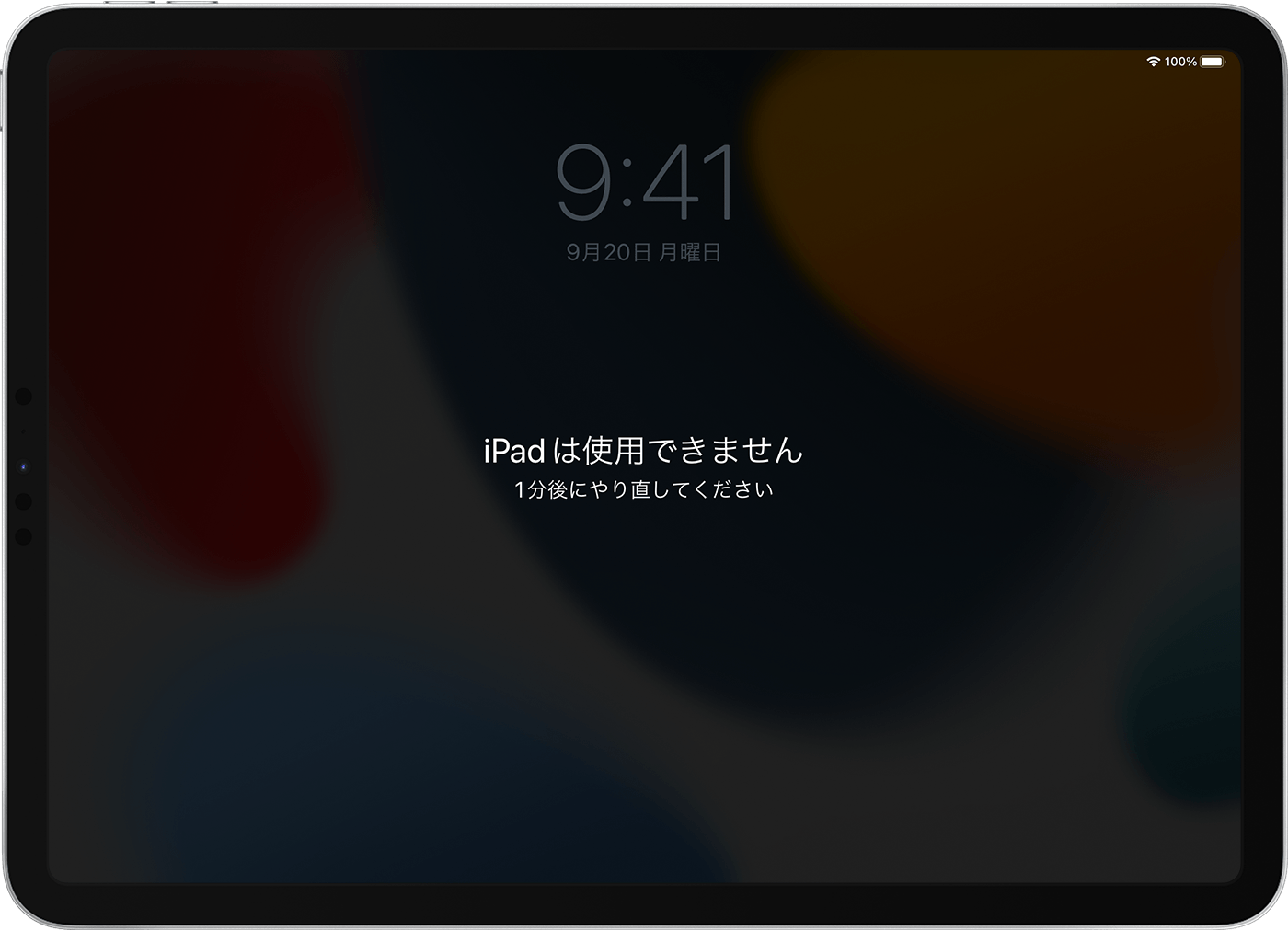
手順1:iPadの電源を切る
iPadがコンピュータに接続されている場合は、接続を解除します。
iPadのモデルに応じた方法でiPadの電源を切ります。
ホームボタン非搭載モデルのiPadの場合:いずれかの音量調節ボタンとトップボタンを同時に長押しし、電源オフスライダが表示されたら指を離します。

ホームボタン搭載モデルのiPadの場合:トップボタンを電源オフスライダが表示されるまで長押しします。

スライダをドラッグしてiPadの電源を切り、1分ほどしてから電源が完全に切れていることを確かめます。
手順2:iPadをリカバリモードにする
iPadをUSBケーブルでコンピュータに接続します。コンピュータをお持ちでなく、コンピュータを借りることもできない場合は、Apple Store直営店またはApple正規サービスプロバイダにご相談ください。
iPadを接続したまま、iPadのモデルに応じて該当するボタンを押します。
ホームボタン非搭載モデルのiPad:トップボタンに近いほうの音量調節ボタンを押してすぐに放し、トップボタンから離れた方の音量調節ボタンを押してすぐに放します。トップボタンを長押しします。

ホームボタン搭載のiPadのモデル:ホームボタンとトップボタン(またはサイドボタン)を同時に長押しします。

Appleロゴが表示されている間は、ボタンを押したままにします。コンピュータとケーブルの画像が表示されるまでボタンを押したままにして、表示されたら指を離します。

パスコードの画面が表示された場合は、iPadの電源を切ってやり直す必要があります。
iPadのボタンが反応せず、リカバリモードの画面が表示されない場合は、修理が必要なことがあります。こちらから修理サービスをお申し込みください。
手順3:iPadを復元する
iPadが接続されているコンピュータのFinder、iTunes、またはAppleデバイスアプリで、iPadを選択します(接続されているiPadの見つけ方については、こちらの記事を参照してください)。
「復元」か「アップデート」の選択肢が表示されたら、「復元」を選択します。コンピュータがiPadのソフトウェアをダウンロードし、復元プロセスを開始します。15分過ぎてもダウンロードが終わらず、途中でリカバリモードの画面が閉じてしまった場合は、ダウンロードが終わるのを待ってから、iPadの電源を切り、やり直してください。
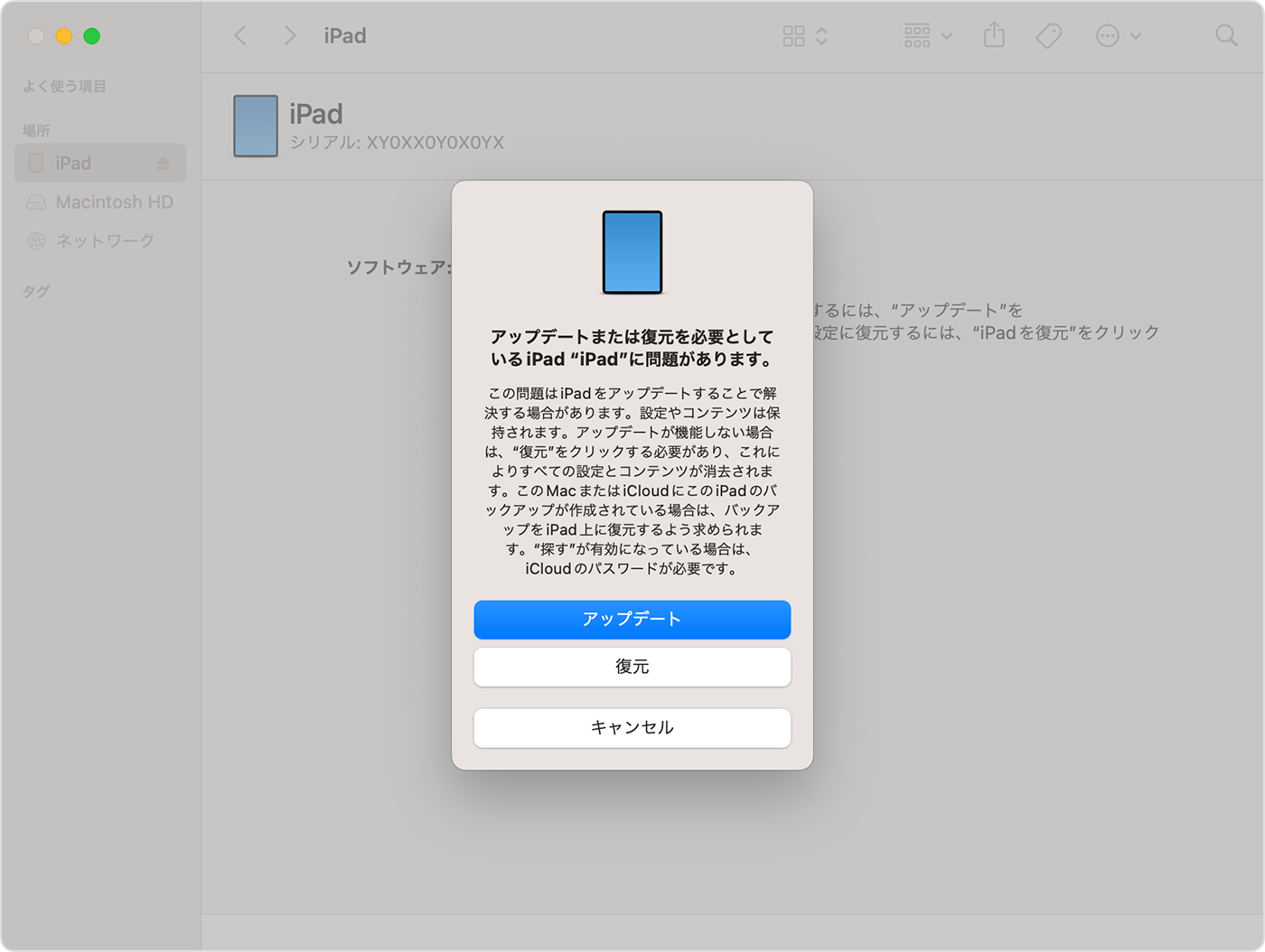
復元が終わるまでしばらく待ちます。
手順4:画面の指示に従ってiPadを設定する
復元プロセスが終了すると、iPadに「こんにちは」画面が表示されます。コンピュータからiPadの接続を外してから、iPadを設定して使用します。
MacまたはWindowsパソコンでiPadをリセットできない場合は、iCloud.comを使ってiPadを消去した後に、バックアップを使ってiPadを復元したり、新しいiPadとして設定したりできます。
