Quick Sampler を使って Mac 用 Logic Pro で 1 つのサンプルを編集および再生する
Logic Pro 10.5 に組み込まれている Quick Sampler を使って、単一のオーディオファイルで構成されるサンプラー音源をすばやく作成できます。
Quick Sampler にはあらゆるオーディオファイルを読み込めます。また、マイク、シンセサイザー、ドラムマシンなどのハードウェアを使って Quick Sampler に直接録音し、サンプルを作成できます。サンプルを自動的にチューニングしてループを判定し、ドラムループやボーカルフレーズに適した「スライス」音源を作成してくれます。ドラムの単発音などには、Quick Sampler をシンプルなワンショットプレイヤーとして使えます。スライスしたループを Drum Machine Designer キットに変換し、個々のスライスをパッドに読み込んで、再生やプラグインエフェクトを最大限に制御できます。
サンプルを追加する
プロジェクトで、「トラック」>「新規ソフトウェア音源トラック」の順に選択します。
新しいチャンネルストリップの音源スロットをクリックし、ポップアップメニューから「Quick Sampler」を選択します。
「Quick Sampler」ウインドウを開くには、音源スロットの「Quick Sampler」をクリックします。
Quick Sampler でサンプルのチューニング、音量、長さ、ループポイントを自動的に設定する場合は、「Optimized」を選択します。
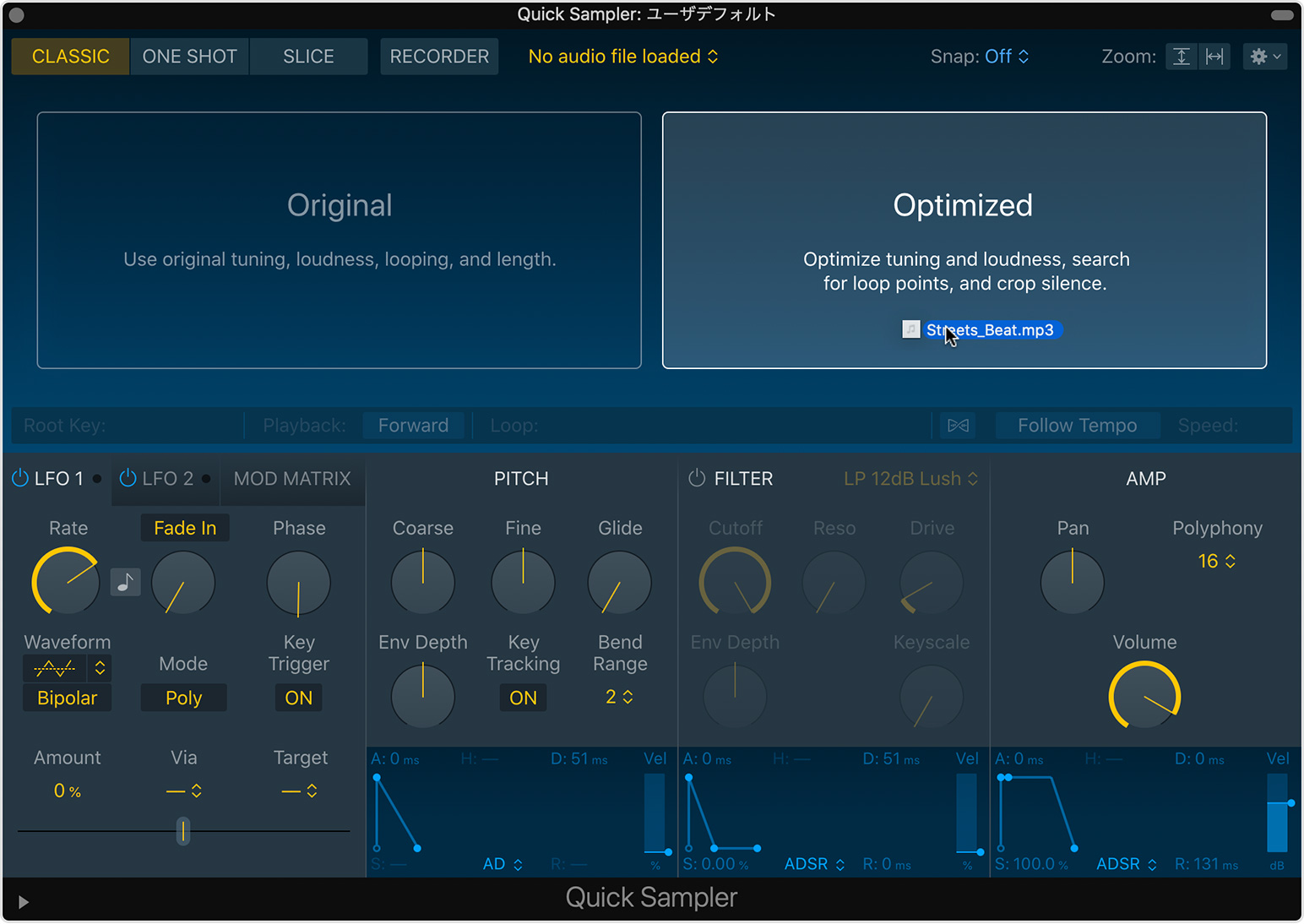
If you want Quick Sampler to automatically set the tuning, loudness, length, and loop points of the sample, choose Optimized.
If you want to keep the original tuning, loudness, and length of the sample, choose Original.
サンプルを聴いてみるには、ミュージックタイピングまたは接続している USB キーボードや MIDI キーボードを使って Quick Sampler を再生します。定義済みのルートキー (デフォルトでは C3) より上または下のキーにサンプルがマッピングされます。ルートキーより下のノートはサンプルをより低いピッチと速度で再生し、上のノートは高いピッチと速度で再生します。
Quick Sampler で直接オーディオを録音することもできます。
サンプルの再生モードを選択する
Quick Sampler にサンプルを追加した後で、再生モードを選択できます。波形ディスプレイの上で以下のいずれかのオプションをクリックしてください。
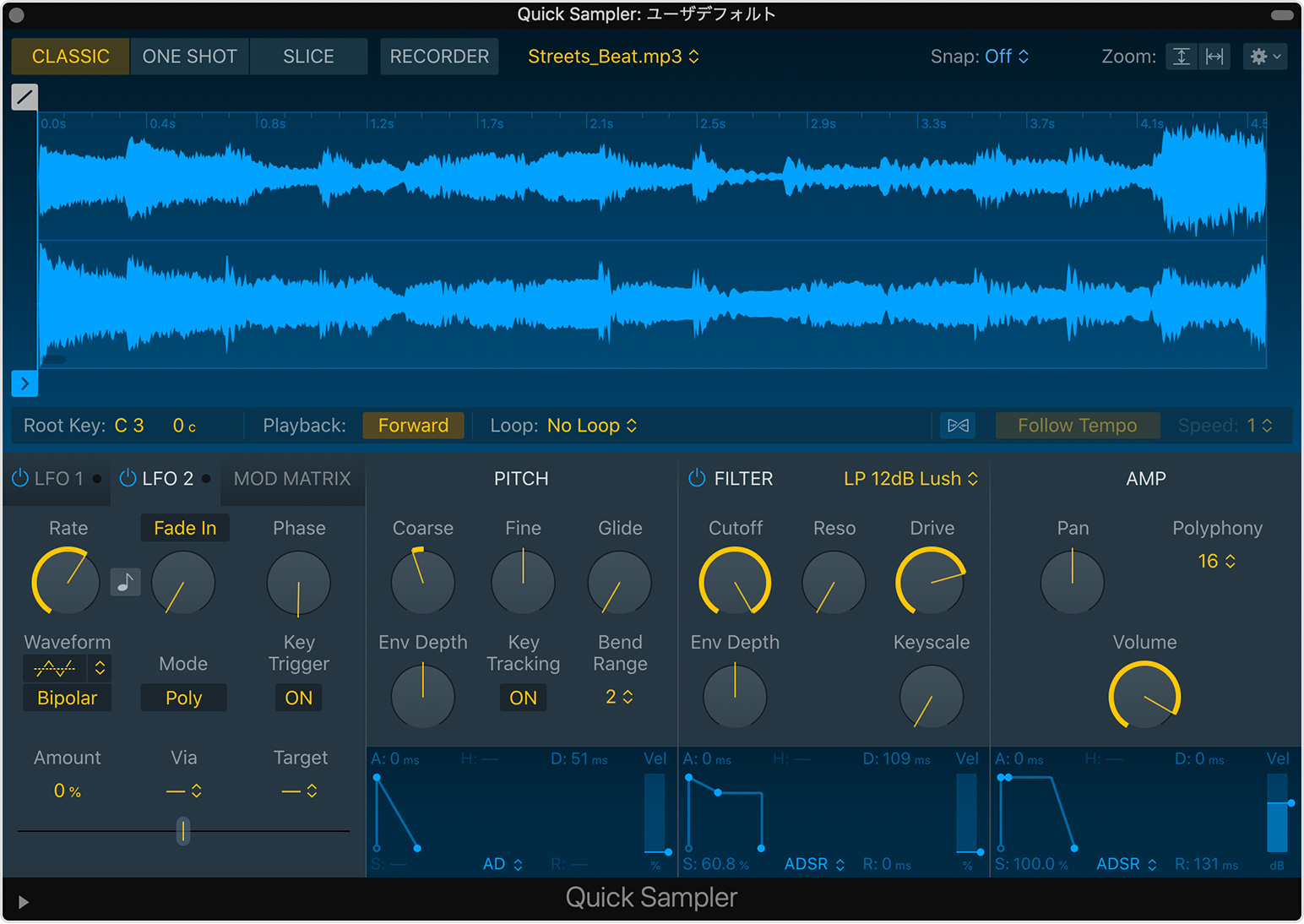
キーボードの音域全体を使ってサウンドを再生する場合や、サンプルをループさせたい場合は、クラシック (Classic) モードを選択します。キーを押している間はサンプルが再生され、キーを放すと停止します。
キーを押しているかどうかに関係なくサンプルを最初から最後まで再生するには、ワンショット (One Shot) モードを使います。シンプルなノートトリガでサンプル全体が再生されます。単発のドラムサウンドをトリガするには、このモードを使います。
サンプルを個々のヒットに分割するには、スライス (Slice) モードを使います。スライスモードでは、サンプルが解析され、サンプルのトランジェントに応じてスライスに分割されます。分割後のスライスをキーボードのキーにマッピングして、それぞれのスライスを別々に演奏できます。分割後のサンプルから Drum Machine Designer トラックを作成することもできます。各スライスをパッドに読み込んで、再生やプラグインエフェクトを最大限に制御できます。
Flex モードを使う
をクリックすると、Flex モードがオンになります。Flex モードをオンにすると、サンプルのルートノートより上または下で再生していても、サンプルがソースファイルの元の長さと速度で再生されます。Flex モードと「Follow Tempo」をメロディックなフレーズやドラムループで使い、現在のプロジェクトテンポと合わせながら、ピッチをリアルタイムでトランスポーズできます。
Flex モードと「Follow Tempo」を有効にした後、ループの元のテンポや現在のプロジェクトテンポに応じて、個々のスライスが伸縮します。スライスの間に隙間ができないようにスライスが伸縮します。速いループを取り込んで、もっと遅いテンポで再生する場合に特に便利です。
サンプルを編集する
Quick Sampler の波形ディスプレイを使って、サンプルの開始位置や終了位置、ループポイント、フェードインやフェードアウトの位置などを設定できます。
サンプルのサウンドを変更するには、Quick Sampler の 2 つの LFO (Low Frequency Oscillator)、ピッチ (Pitch) エンベロープ、フィルタ (Filter) エンベロープ、アンプ (Amp) エンベロープを使えます。
スライスしたサンプルから Drum Machine Designer トラックを作成する
スライスしたサンプルを基に、Drum Machine Designer トラックをプロジェクトに簡単に追加できます。
Quick Sampler にサンプルを追加して、「Slice」をクリックします。
をクリックし (または Sampler の波形ディスプレイを「control」キーを押しながらクリックし)、「Create a Drum Machine Designer Track」を選択します。
Logic Pro で、Drum Machine Designer が挿入された新しいソフトウェア音源トラックが自動的に作成されます。各サンプルスライスは、Drum Machine Designer のパッドにマッピングされます。各パッドが、特定の MIDI ノートに対応しています。
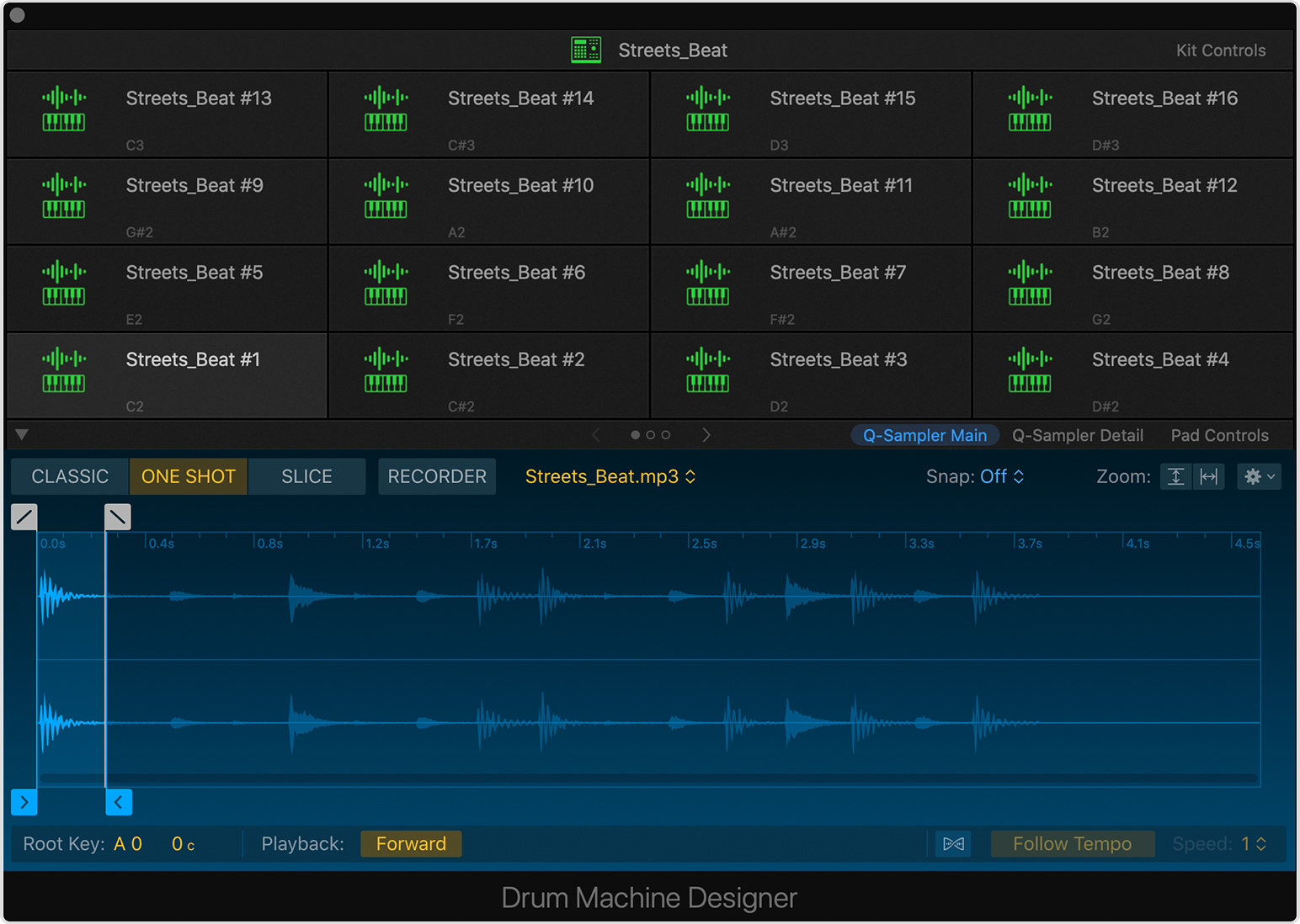
新しい MIDI リージョンも作成され、トラック領域のプロジェクトの先頭に配置されます。各スライスの MIDI ノートを含むリージョンが昇順で続けて配置されるので、プロジェクトを再生すると、サンプルが Quick Sampler で鳴らした場合と同じように再生されます。ノートをクオンタイズする、ノートを追加または削除するなど、ピアノ・ロール・エディタで MIDI リージョンを編集する場合と同じように、その他の編集を施せます。
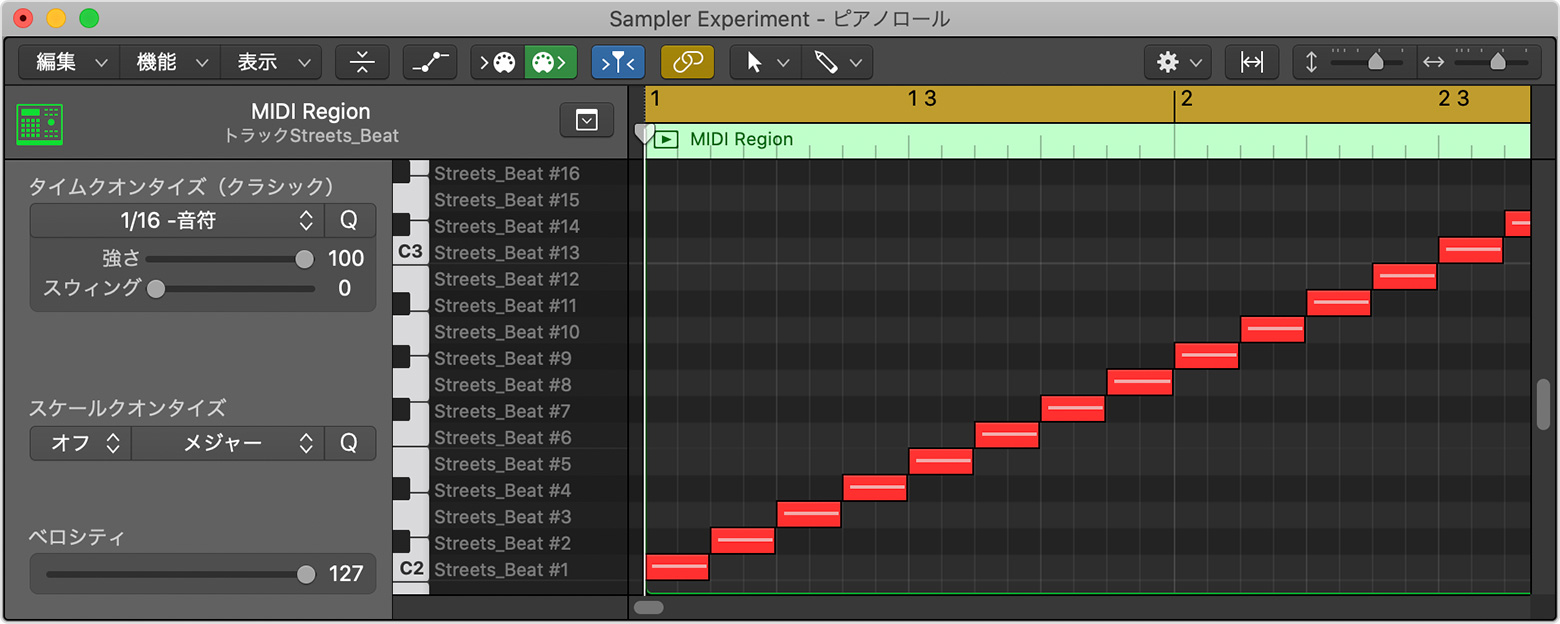
また、オーディオファイルをメインウインドウのトラックヘッダにドラッグして、Drum Machine Designer トラックや、ほかのサンプルベースのソフトウェア音源トラックをすばやく作成することもできます。
Drum Machine Designer でサンプルを編集する
各サンプルスライスを Drum Machine Designer 内で直接編集できます。ドラムグリッドのパッドをクリックすると、ドラムグリッドの下の波形ディスプレイにサンプルが表示されます。再生モードを変更する、サンプルの開始位置や終了位置を調整する、フェードイン/フェードアウトを調整するなど、適宜編集します。
さらに、Quick Sampler のすべてのコントロールにアクセスできます。これらのコントロールは、Drum Machine Designer では、2 つのページに分けて表示されます。
「Q-Sampler Main」をクリックすると、Quick Sampler の波形ディスプレイでサンプルを表示し、編集できます。
「Q-Sampler Detail」をクリックすると、Quick Sampler の 2 つの LFO (Low Frequency Oscillator)、ピッチエンベロープ、フィルタエンベロープ、アンプエンベロープでサンプルのサウンドを変更できます。
スライスしたサンプルから MIDI リージョンを作成する
スライスしたサンプルから MIDI リージョンを作成し、トラック領域や Live Loops のセルに追加できます。Sampler の波形ディスプレイの下部から、トラック領域の Sampler トラックレーンに、または Live Loops グリッドの Sampler トラックのセルにドラッグします。
MIDI リージョンをコピーアンドペーストすることもできます。
をクリックし、「Copy MIDI Pattern」を選択します。
コピーした MIDI リージョンをトラック領域や Live Loops のセルにペーストできます。
トラック領域で Sampler トラックを選択し、MIDI リージョンを配置したい位置に再生ヘッドを移動してから「control + V」キーを押します。
Live Loops グリッドで、Sampler トラックの空のセルを選択してから「control + V」キーを押します。
ペーストしたリージョンには、各スライスの MIDI ノートが昇順で続けて配置されるので、プロジェクトを再生すると、サンプルが Quick Sampler で鳴らした場合と同じように再生されます。ノートをクオンタイズする、ノートを追加または削除するなど、ピアノ・ロール・エディタで MIDI リージョンを編集する場合と同じように、その他の編集を施せます。