iTunes を使って iPhone、iPad、iPod touch をコンピュータと同期する
macOS Mojave 以前または Windows パソコンでは、iTunes を使って音楽や映画などを同期できます。
iTunes を使って iOS デバイスや iPadOS デバイスにコンテンツを同期する前に、クラウドベースの同期オプションを検討してください。Mac では、iCloud、Apple Music、その他の類似サービスを使って、コンテンツをクラウドに保管できます。Windows パソコンでは、Apple Music または Apple デバイスアプリを使うことができます。そうしておけば、コンピュータの近くにいなくても、デバイスで音楽、写真などにアクセスできます。
iTunes の代わりに Apple Music を使う方法についてはこちらの記事、Apple デバイスアプリを使う方法についてはこちらの記事、iCloud 写真を使う方法についてはこちらの記事を参照してください。
iCloud や、Apple Music などのほかのサービスを使ってコンテンツをすべてのデバイスで最新の状態に同期する場合は、iTunes による一部の同期機能が無効になることがあります。
iTunes で同期できるコンテンツ
アルバム、曲、プレイリスト、映画、テレビ番組、ポッドキャスト、オーディオブック。
写真とビデオ。
連絡先とカレンダー。
iTunes の機能や、購入可能な iTunes Store のコンテンツは、国または地域によって異なる場合があります。
iTunes を使ってコンテンツを同期または削除する
iTunes を開いて、USB ケーブルでデバイスをコンピュータに接続します。
iTunes ウインドウの左上隅で、デバイスのアイコンをクリックします。アイコンが表示されない場合の対処法については、こちらの記事を参照してください。

iTunes ウインドウの左側の「設定」の下のリストから、同期または削除したいコンテンツの種類をクリックします。* コンテンツの種類に対して同期を有効にするには、「同期」の横にあるチェックボックスを選択します。
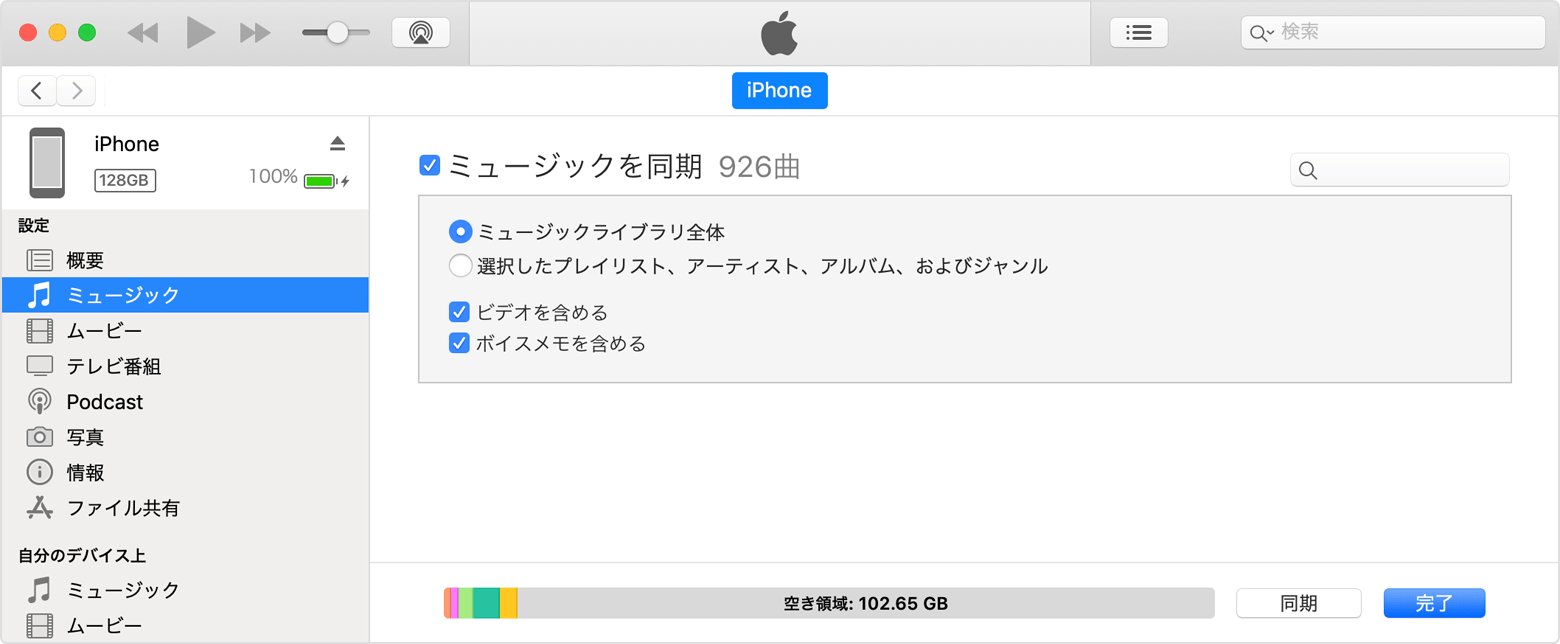
同期したい各アイテムの横にあるチェックボックスを選択します。
ウインドウの右下隅の「適用」ボタンをクリックします。同期が自動的に始まらない場合は、「同期」ボタンをクリックしてください。
* デバイスは一度に 1 つの iTunes ライブラリとしか同期できません。デバイスは別の iTunes ライブラリと同期されているというメッセージが表示される場合、そのデバイスは以前別のコンピュータに接続されたことがあります。そのメッセージの「削除して同期」をクリックすると、デバイス上にある選択した種類のコンテンツがすべて消去され、このコンピュータ上のコンテンツに入れ替えられます。
Wi-Fi を使ってコンテンツを同期する
USB を使って iTunes で同期するように設定した後で、USB ではなく Wi-Fi でデバイスに同期するように iTunes を設定できます。
デバイスを USB ケーブルでコンピュータに接続して、iTunes を開いてデバイスを選択します。コンピュータにデバイスが表示されない場合の対処法については、こちらの記事を参照してください。
iTunes ウインドウの左側で「概要」をクリックします。
「Wi-Fi 経由でこの [デバイス] と同期」を選択します。
「適用」をクリックします。
コンピュータとデバイスが同じ Wi-Fi ネットワークに接続されている場合は、デバイスが iTunes に表示されます。デバイスが電源に接続されていて、コンピュータで iTunes が開いているときはいつでも自動的にデバイスが同期されます。
問題がある場合
iTunes で iPhone、iPad、または iPod touch を同期しようとした際にエラーが表示される場合の対処法については、こちらの記事を参照してください。
iTunes for Windows で連絡先やカレンダーの同期のサポート終了に関する警告が表示される場合の対処法については、こちらの記事を参照してください。
別のデバイスで購入したアプリを再ダウンロードする方法についてはこちらの記事、別のデバイスで購入した音楽を再ダウンロードする方法についてはこちらの記事を参照してください。
コンピュータに写真やビデオを読み込む方法については、こちらの記事を参照してください。