iPhone、iPad、iPod touch で音声コントロールを使う
音声コントロールを使えば、タップ、スワイプ、入力などを声で指示してデバイスを操作できます。
音声コントロールを使うには、iOS 13 以降または iPadOS が必要です。音声コントロールを使うには、まずファイルをダウンロードする必要があります。ダウンロードが終わったら Wi-Fi に接続していなくても音声コントロールを使えるようになります。音声コントロールを初めてオンにする時は Wi-Fi に接続しておくことをおすすめします。
国や地域によっては音声コントロールを使えない場合があります。音声コントロールは、米国英語の場合のみ Siri 音声認識エンジンを使用します。
音声コントロールをオンにする方法
「設定」を開いて「アクセシビリティ」を選択します。
「音声コントロール」を選択し、「音声コントロールを設定」を選択します。バックグラウンドでダウンロードが始まります。
ダウンロードが終わると、デバイスのステータスバーに が表示されます。これにより音声コントロールが音声を認識中かどうかがわかります。
音声コントロールの使い方
音声コントロールをオンにすると、指で画面を操作するときと同じように、音声コマンドを使って画面を操作できます。たとえば、ホーム画面で Spotlight 検索をしたい場合は「下へスワイプ」と言います。また、特定のアプリの長押しメニューを表示したい場合は「[アプリ名] を長押し」と言います。音声コントロールがオンになっていても、指で画面をタッチした時の反応は変わりません。
各状況下で利用できるコマンドの一覧を表示するには、「なんと言えばいいか教えて」と聞いてみましょう。
利用できるコマンドをすべてまとめてリストで表示するには、以下の手順を実行してください。
「設定」を開いて「アクセシビリティ」を選択します。
「音声コントロール」を選択し、「コマンドをカスタマイズ」を選択します。
音声コントロールのコマンドをカスタマイズする方法については、こちらの記事を参照してください。
音声コントロールでできる操作の例
初期設定の後で音声コントロールのオン/オフを切り替えるには、「Hey Siri」やアクセシビリティのショートカットを使うか、「設定」を開いて「アクセシビリティ」を選択し、「音声コントロール」を選択します。
デバイスをロックするには、「画面をロック」と言います。
デバイスのロックを解除するには、「Hey Siri、音声コントロールをオンにして」と言います。
音声コントロールを一時停止するには「スリープ」、復活させるには「スリープ解除」と言います。「スリープ」と言っても音声コントロールそのものがオフになるわけではなく、音声コマンドでスリープ解除するまで一時的にマイクがオフになる (音声認識が一時停止される) だけです。
画面を操作する方法
画面上の項目を操作するには、「[項目名] をタップ」などと言います。たとえば、「アクセシビリティをタップ」と言います。
名前を表示する
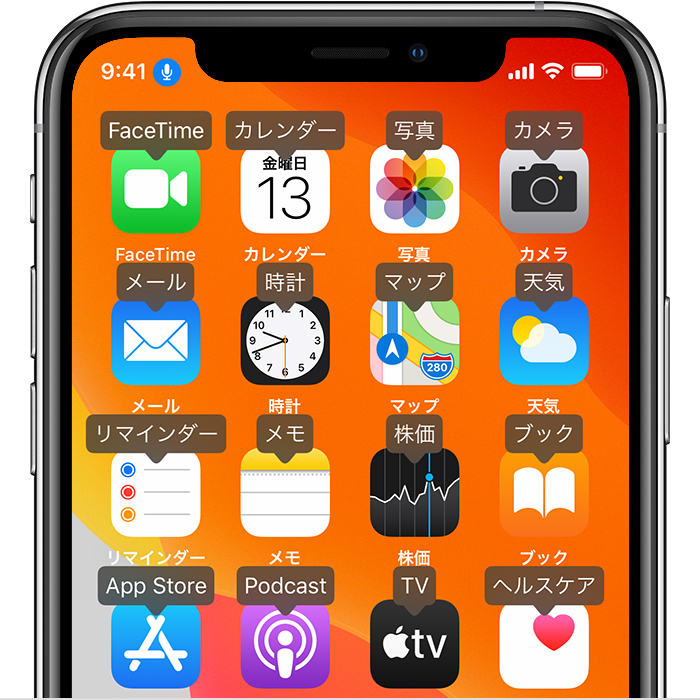
項目の名前がわからない場合は、「名前を表示」と言えば、オーバーレイに項目名が表示されます。
番号を表示する
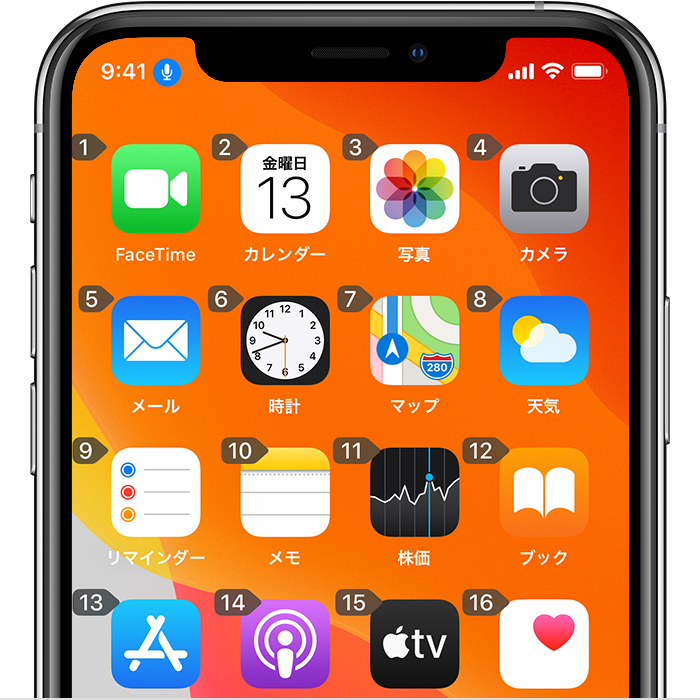
項目に名前が付いていない場合や、名前の代わりに番号を使いたい場合は、「番号を表示」と言えば、画面上の各項目に番号が表示されます。
グリッドを表示する
操作に精度が求められる場合や、空間的な参照が必要になる場合は、「グリッドを表示」と言えば、番号付きのグリッドオーバーレイが表示されます。グリッド上の番号を言えばグリッドのその部分が拡大表示され、さらに細かく分けて番号が表示されるので、項目を選択しやすくなります。グリッドは、画面上の項目をドラッグしたいときにドロップ先を指定するのに役立ちます。ジェスチャやフリーハンドアクションを実行するときにも使えます。

次のコマンドを話すとグリッドは消えます。ずっとグリッドを画面に表示しておきたい場合は、「グリッドを連続表示」と言います。
その他の画面の操作例
オーバーレイを非表示にするには、「[名前、番号、グリッド] を隠す」と言います。
タップやスワイプなどのアクションを繰り返すには、「それを繰り返す」と言います。アクションを何回繰り返すかも指定できます。たとえば、「右へスワイプ、それを 3 回繰り返す」と言います。
1 つ前の画面やメニューに戻るには、「戻る」と言います。
音声コントロールの設定をカスタマイズする方法
「音声コントロール」で、いくつかの設定をカスタマイズできます。調整できる設定内容を以下に一部紹介します。
言語:音声コントロールは、iPhone や iPod touch に設定されている主要言語を使用します。
コマンドをカスタマイズ:利用できるコマンドがすべてリストにまとめて表示されます。コマンドのオン/オフを切り替えたり、カスタマイズしたコマンドを作成したりできます。
用語集:音声コントロールに新しい単語を登録できます。
確認を表示:コマンドが認識された時に、画面の上部に確認メッセージが表示されるので、見てわかります。
サウンドを再生:コマンドが認識された時にサウンドエフェクトを再生します。
ヒントを表示:コマンドの候補とそれに沿ったヒントが表示されます。ヒントは、正式なコマンドと似ていながら完全には一致していないコマンドを言った時に自動的に表示されます。
オーバーレイ:番号、名前、グリッドのオンスクリーンオーバーレイを連続表示するように設定できます。
画面注視認識:Face ID 搭載のデバイスでは、この設定を使って、画面を見ているかどうかに応じて、音声認識のオン/オフを切り替えることができます。音声コントロールで複数のデバイスを使っている場合に便利です。
音声コントロールの関連情報
音声コントロール (クラシック) の使い方について詳しくは、こちらの記事を参照してください。