iMovie プロジェクトを共有する/書き出す
ムービーを友達や家族に送ったり、書き出してほかのデバイスで観たり、ソーシャルメディアで共有したりしましょう。
iPhone や iPad で iMovie プロジェクトを共有する/書き出す
ムービーをメールやテキストメッセージで送るか、書き出して別のデバイスで観るか、Web で共有できます。共有した後でムービーに手を加えたくなった場合は、iMovie で保存しておいたプロジェクトを開いて適宜変更し、できあがったらあらためて共有します。
ムービーをメールやテキストメッセージで送る
完成したムービーをメールアプリを使ってメールで、またはメッセージアプリを使ってテキストメッセージでほかの人に送信できます。
「プロジェクト」ブラウザから、共有したいムービーをタップします。プロジェクトを編集している場合は、左上隅の「完了」をタップします。
をタップし、「メッセージ」または「メール」をタップします。
作成されたメッセージまたはメールを完成させてから、「送信」をタップします。
ムービーが長すぎて送れない場合は、ムービーファイルのサイズを縮小できます。作成中のメッセージまたはメールをキャンセルし、共有画面に戻ってから「オプション」をタップし、低い解像度を選択してください。
ムービーを書き出して別のデバイスで観る
ムービーを近くにある別の Apple 製デバイスで観たい場合は、AirDrop を使ってファイルを転送できます。ムービーをフォトライブラリに保存することもできます。
「プロジェクト」ブラウザから、共有したいムービーをタップします。プロジェクトを編集している場合は、左上隅の「完了」をタップします。
をタップします。
ムービーの解像度やフォーマットを変更するには、「オプション」をタップし、オプションを設定し終わったら「完了」をタップします。
ムービーの書き出し先を選択します。
AirDrop を使うには、「AirDrop」をタップし、画面の上部で送信先のユーザのプロフィール写真をタップします。または、AirDrop を使って、自分が持っている Apple 製デバイス間でコンテンツを転送することもできます。
ムービーをフォトライブラリに書き出すには、「ビデオを保存」をタップします。iCloud 写真を有効にしている場合は、同じ iCloud アカウントにサインインしているすべての Apple 製デバイスからこのビデオにアクセスできるようになります。
ムービーを iCloud Drive、デバイス上のフォルダ、またはファイルアプリで有効にしている別の他社製ストレージサービスに保存するには、「"ファイル" に保存」をタップし、場所を選択してから「保存」をタップします。
ムービーを Web で共有する
ムービーをフォトライブラリに保存してから、Web にアップロードしてください。
iMovie の「プロジェクト」ブラウザで、共有したいプロジェクトをタップし、 をタップします。
ビデオの解像度を変更したい場合は、ムービータイトルの下の「オプション」をタップし、解像度を選択します。Web で共有する場合は、1080p が妥当な選択です。
720p HD などの低解像度にするとファイルが小さくなり、高解像度のムービーと比べて Web へのアップロードは速くなります。
「ビデオを保存」をタップして、ムービーをデバイスのフォトライブラリに保存します。
YouTube や Facebook などのアプリをデバイスで開くか、使いたいサービスの Web サイトにアクセスして、ビデオをアップロードします。
Mac で iMovie プロジェクトを共有する/書き出す
ムービーをメールで送るか、フォトライブラリに追加するか、Web で共有できるように準備できます。共有した後でムービーに手を加えたくなった場合は、iMovie で保存しておいたプロジェクトを開いて適宜変更し、できあがったらあらためて共有します。
ムービーをメールで送る
ムービーをメールアプリを使ってメールでほかの人に送信できます。
「プロジェクト」ブラウザから、送信したい iMovie プロジェクトを選択し、詳細ボタンをクリックして、「プロジェクトを共有」を選択します。プロジェクトを編集している場合は、 をクリックします。
「メール」をクリックします。
「共有」をクリックします。ムービーファイルのサイズが推奨上限 (通常は 10 MB) を上回っている場合は、共有画面に警告が表示されます。
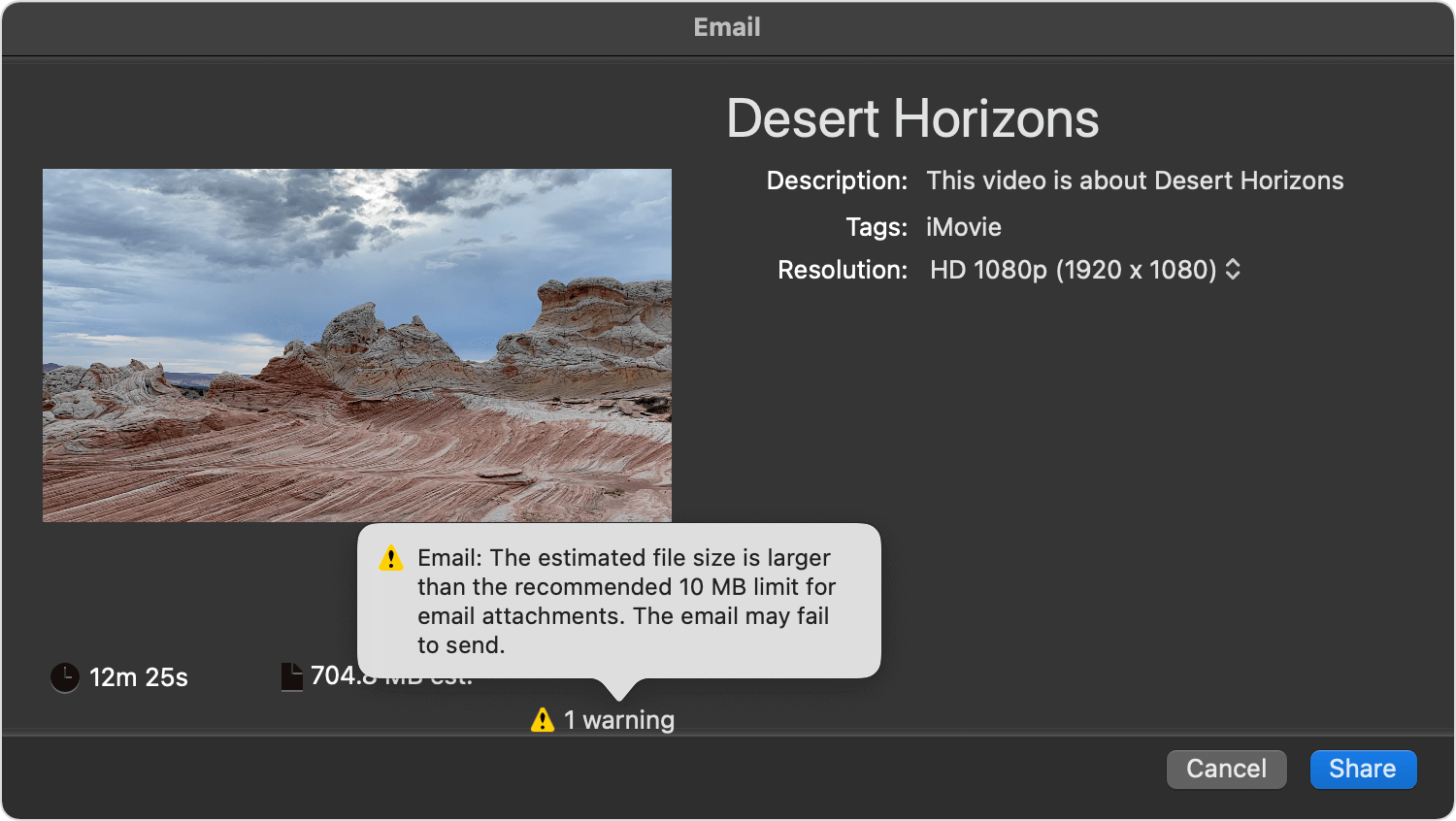
「解像度」ポップアップメニューをクリックし、大半のメールサーバで受け入れ可能なサイズにムービーファイルを縮小してくれる解像度を選択してください。
「共有」をクリックします。iMovie がムービーをメールに書き出し終わると、通知が表示されます。
作成されたメールを完成させてから「送信」をクリックします。
ムービーをフォトライブラリに追加する
ムービーをファイルとして保存すれば、そのムービーをフォトライブラリに追加したり、iCloud Drive や別の場所に保存したりできます。ムービーを別のメールクライアントやその他のサービスでメール送信したい場合も、ファイルとして保存しておきます。
「プロジェクト」ブラウザから、送信したい iMovie プロジェクトを選択し、詳細ボタンをクリックして、「プロジェクトを共有」を選択します。プロジェクトを編集している場合は、 をクリックします。
「ファイル」をクリックします。
「解像度」ポップアップメニューをクリックし、ビデオのサイズを選択します。デフォルトの解像度は、ムービーの内容に応じて決まります。低い解像度を選択すれば、ファイルサイズが小さくなり、Web へのアップロード速度も上がります。高い解像度を選べば、ファイルサイズは大きくなりますが、Mac で観たり Apple TV を使って高精細度テレビ (HDTV) で観たりするには最適です。
ビデオファイルの保存先を選択し、「保存」をクリックします。
書き出したムービーファイルを写真アプリにドラッグすれば、ムービーがフォトライブラリに追加されます。iCloud 写真を有効にしている場合は、同じ iCloud アカウントにサインインしているすべての Apple 製デバイスからこのビデオにアクセスできるようになります。
ムービーを Web で共有する
iMovie には、YouTube や Facebook で共有する場合に最適な設定が用意されています。Vimeo、Twitter などのほかの Web サイトで共有する場合にも、これらの特別な設定を使えます。
iMovie でプロジェクトを開いて、 をクリックします。
「YouTube および Facebook」をクリックします。
ビデオファイルの保存先を選択し、「保存」をクリックします。
Web ブラウザで、ビデオを共有したい Web サイトにアクセスし、ビデオファイルをアップロードします。