Mac Pro (2019) に PCIe カードを取り付ける
Mac Pro (2019) の PCIe スロットについて紹介し、追加のカードの取り付け方法もご案内します。
カードの容量とサイズ
Mac Pro には PCIe x16* サイズのスロットが 8 基あり、各種の PCIe カードを取り付けることができます。
スロット 1:最大 x16 レーン (ダブルワイド)
スロット 2:最大 x8 レーン (ダブルワイド)
スロット 3:最大 x16 レーン (ダブルワイド)
スロット 4:最大 x16 レーン (ダブルワイド)
スロット 5:最大 x16 レーン (シングルワイド)
スロット 6:最大 x8 レーン (シングルワイド)
スロット 7:最大 x8 レーン (シングルワイド)
スロット 8:最大 x4 レーン (シングルワイド)
スロット 8 のサイズは x4 です。
Mac Pro Expansion (MPX) Module は、それぞれ最大 2 つのスロットを使います (スロット 1-2 とスロット 3-4)。Mac Pro には Apple I/O カードがスロット 8 に装着されていて、このカードは Thunderbolt 3 ポートを 2 基と USB-A ポートを 2 基、3.5 mm ヘッドフォンジャックを 1 つ搭載しています。Mac Pro (2019) に取り付け可能な PCIe カードについては、こちらの記事を参照してください。
取り付け可能なスロットを確認する
各スロットの状態を確認するには、Apple メニュー >「この Mac について」の順に選択し、「PCI カード」タブをクリックします。
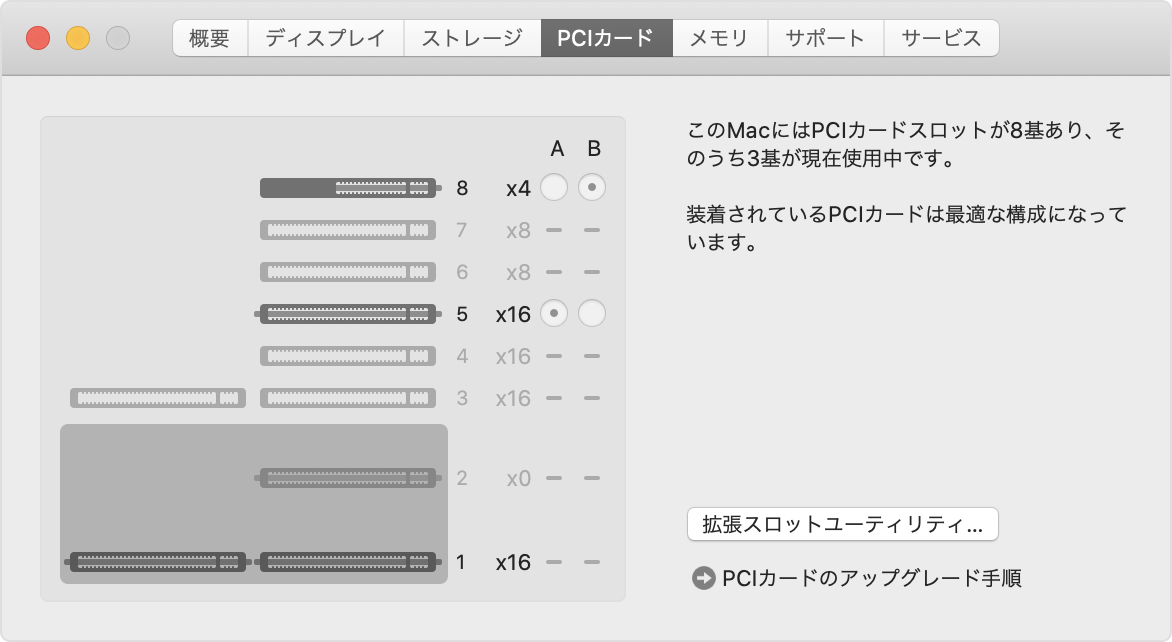
デフォルトでは、Mac Pro は 2 つの PCIe プール間ですべてのカードの帯域幅を自動的に割り振ります。拡張スロットユーティリティを使って、プールの割り当てを手動で調整できます。
Radeon Pro Vega II MPX Module を 2 つ取り付ける場合は、Infinity Fabric Link を使って両者を接続できます。2 つの Radeon Pro Vega II MPX Module を接続する方法については、こちらの記事を参照してください。
PCIe カードを取り付ける
Mac Pro の筐体または上部カバーを取り外し、PCIe カードを取り付ける方法をご案内します。
筐体または上部カバーを取り外す
以下の手順にそって、Mac Pro (2019) の筐体または Mac Pro (Rack, 2019) の上部カバーを取り外してください。
Mac Pro (2019)
Mac Pro をシステム終了します。
5 〜 10 分ほど、本体が冷えるまで待ちます。
本体から電源コード以外のケーブル類をすべて取り外します。
Mac Pro の外面の金属部分に触れて静電気を除去してから、電源コードを外します。
部品に触れたり、Mac Pro の内部に部品を取り付けたりする前に、必ず静電気を除去してください。静電気が発生しないように、カードを取り付けて筐体をコンピュータに元通りかぶせるまでは、部屋の中を歩き回らないでください。
上部のラッチを立たせて左に回し、筐体のロックを解除します。

筐体をまっすぐ上に持ち上げ、Mac Pro から取り外します。慎重に筐体を脇に置きます。
Mac Pro won't turn on when its cover is removed.

Mac Pro (Rack, 2019)
Mac Pro をシステム終了します。
5 〜 10 分ほど、本体が冷えるまで待ちます。
本体から電源コード以外のケーブル類をすべて取り外します。
Mac Pro の外面の金属部分に触れて静電気を除去してから、電源コードを外します。
部品に触れたり、Mac Pro の内部に部品を取り付けたりする前に、必ず静電気を除去してください。静電気が発生しないように、カードを取り付けて上部カバーをコンピュータに元通りかぶせるまでは、部屋の中を歩き回らないでください。
上部カバーのリリースラッチをロック解除の位置までスライドさせて、上部カバーを持ち上げてフロントパネルから外し、脇に置いておきます。

PCIe カードを取り付ける
ロックをロック解除位置までスライドさせます。

プラスドライバーを使って、カードを取り付けたいスロットを覆っている留め具やスロットカバーのネジを外し、留め具やカバーを取り外します。

静電気防止袋から新しいカードを取り出し、四隅を持ちます。カードの金色の端子部やその他の部品には手を触れないでください。
安全規格 (CSA、UL など) に合格し、業界標準の PCIe 仕様への準拠が明記されている PCIe モジュールだけをお使いください。認定を受けていない非準拠のモジュールを使った場合、別々の入力電源が分離されず、燃焼の危険があります。
カードのピンとスロットの位置を合わせて、カードを PCIe スロットに差し込みます。

ロックをロック位置までスライドさせます。

取り外した側面の留め具を元通りに取り付けてから、留め具のネジをしっかりと締めます。

筐体または上部カバーを元通りに取り付ける
以下の手順にそって、Mac Pro (2019) の筐体または Mac Pro (Rack, 2019) の上部カバーを元通りに取り付けてください。
Mac Pro (2019)
筐体を慎重に Mac Pro にかぶせます。

上:ロック位置 (丸印が一致)

Top: Locked position (dots match)
Bottom: Unlocked position (dots do not match)
電源コード、ディスプレイ、その他の周辺機器を接続します。
Mac Pro (Rack, 2019)
上部カバーの端をフロントパネルの溝に合わせて、リリースラッチ付近をしっかりと押し込み、カチッと音がして所定の位置に収まるのを確認します。

電源コード、ディスプレイ、その他の周辺機器を接続します。
他社製のドライバを有効にする
他社製の PCIe カードの中には、ドライバがないと macOS で使えないものもあります。他社製 PCIe カードのドライバをインストールしたら、Mac Pro を再起動してから、ドライバを有効にしてください。
Apple メニュー >「システム環境設定」の順に選択し、「セキュリティとプライバシー」をクリックします。
をクリックし、管理者として認証します。
「許可」ボタンをクリックします。
Mac を再起動します。
拡張スロットユーティリティを使う
Mac Pro に PCIe カードを取り付けたり取り外したりすると、EFI が各スロットのカードを検出し、スループットが最大になるように 2 つのプール間で帯域幅を割り振ります。拡張スロットユーティリティを使って、カードの割り当て状況を表示し、変更できます。
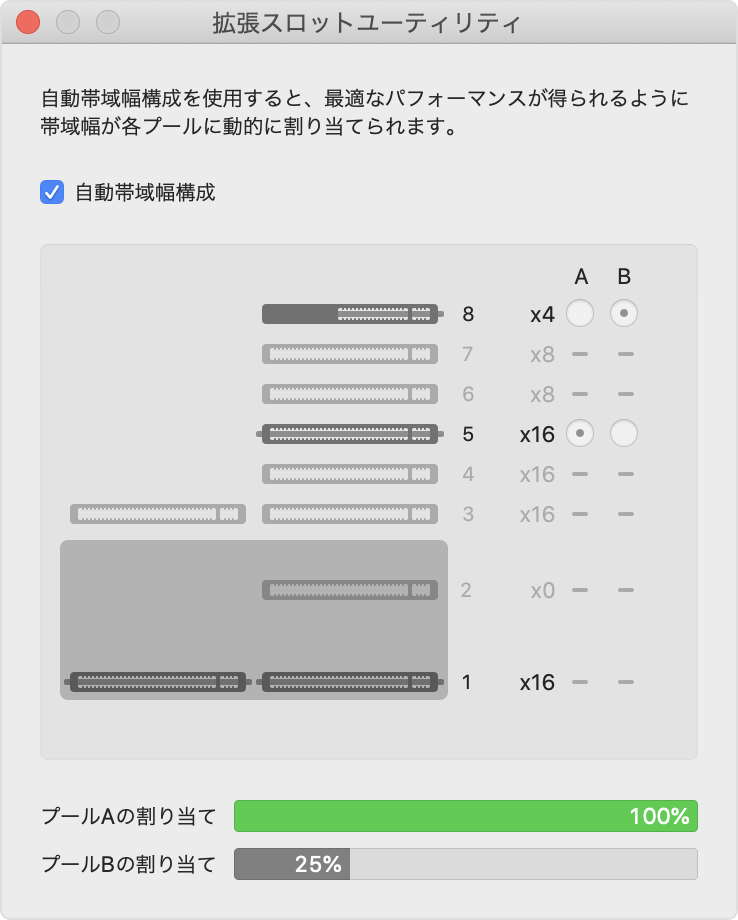
自動帯域幅構成を使う
デフォルトでは、Mac Pro は自動帯域幅構成を使い、2 つのプールそれぞれへのカードの割り当て方法を自動的に管理します。
プールの割り当てを手動で行う
カードに対するプールの割り当てを手動で行いたい場合は、自動帯域幅構成を無効にして、各カードのプールを選択します。たとえば、1 枚のカードにプール A を 100% 割り当てたい場合が考えられます。
プールの割り当てを変更したときは必ず、拡張スロットユーティリティで変更内容を保存するよう促され、Mac を再起動しないと変更が適用されない旨が表示されます。
PCIe カードの取り付けに問題がある場合
PCIe カードが正しく取り付けられていないというエラーが表示される場合や、PCIe カードを取り付けた後で Mac Pro が起動しない場合の対処法をご案内します。
PCIe カードが正しく取り付けられていないというエラーを解決する
PCIe カードを違うスロットに取り付けた方がパフォーマンスが改善される場合は、Mac Pro の起動後に、PCIe カードが正しく取り付けられていないというエラーが表示されます。

「詳しい情報」をクリックすると、「この Mac について」の「PCI カード」タブが開きます。「拡張スロットユーティリティ」をクリックすると、カードを正しく取り付け直すための推奨方法が表示されます。
Mac Pro が起動しない場合
Mac Pro が起動せず、PCIe カードの取り付け後にステータスインジケータランプが 2 回オレンジ色で点滅した場合、カードに Mac Pro との互換性がないか、取り付けられている 32 ビット PCIe カードの数が多すぎる可能性があります。
PCIe カードを取り付けたばかりの場合は、一度に 1 枚ずつカードを取り外し、そのつど Mac Pro の電源を入れてみてください。
関連情報
Apple が製造していない製品に関する情報や、Apple が管理または検証していない個々の Web サイトについては、推奨や承認なしで提供されています。Apple は他社の Web サイトや製品の選択、性能、使用に関しては一切責任を負いません。Apple は他社の Web サイトの正確性や信頼性についてはいかなる表明もいたしません。詳しくは各メーカーや開発元にお問い合わせください。