GarageBand の曲を Clips ビデオに追加する
最新バージョンの Clips アプリでは、iPhone や iPad で自分で作ったサウンドトラックをビデオに追加できます。iOS 用 GarageBand で曲を作り、この記事の手順にそって追加してください。
GarageBand の曲を Clips と共有する
まず、GarageBand の曲を Clips と共有します。
iPhone または iPad で GarageBand を開きます。使いたい曲を「My Songs」ブラウザで探します。
「My Songs」ブラウザの「選択」をタップし、使いたい曲をタップして、 をタップします。
「曲を送信」画面で「曲」をタップします。
曲の音質を選択し、曲情報を入力してから、「送信」をタップします。
共有ウインドウの「Clips にコピー」をタップします。GarageBand から曲が Clips に書き出され、Clips が自動的に開きます。
Clips で曲を追加する
次に、曲を新規または既存の Clips プロジェクトに追加します。
新しいビデオを作成するには、「新規作成」をタップします。曲を既存のビデオに追加するには、プロジェクトをタップします。
「ミュージック」ウインドウで、 をタップして曲をプレビューします。気に入ったら「完了」をタップします。気に入らなかった場合は、「読み込んだオーディオ」の横にある「削除」をタップします。曲を削除した後でやはり使いたくなった場合は、GarageBand から再び共有してください。
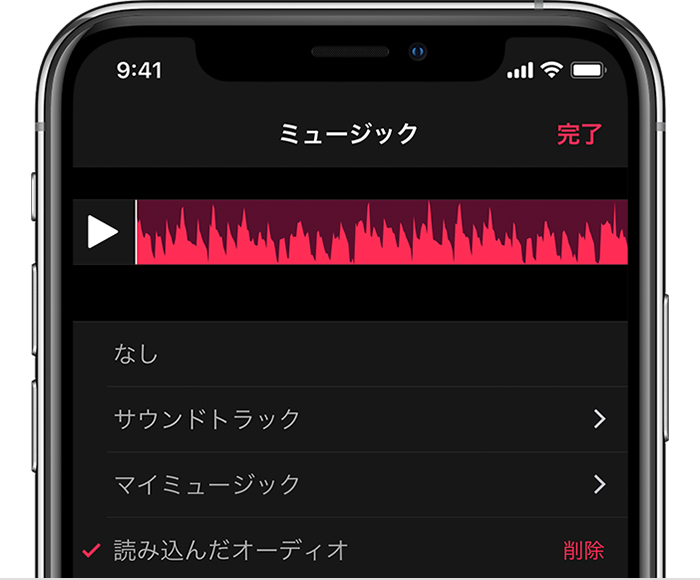
曲を新しいビデオに追加する場合は、新しいビデオクリップを録画します。曲を既存のビデオに追加する場合は、この手順は飛ばしてください。
をタップして、ビデオに合わせて曲を聴いてみます。GarageBand の曲がビデオと合わせて自動的に再生され、ビデオの長さに合わせて曲の長さも切り詰められます。
ビデオに録音されているオーディオは入れずに GarageBand の曲だけを聴いてみたい場合は、タイムラインでクリップをタップし、 をタップします。タイムラインにクリップが複数ある場合は、各クリップを個別に消音にしてください。