iPhone、iPad、iPod touch のメモアプリで描画する
Apple Pencil や指先で、メモアプリで描画できます。
はじめに
iPhone、iPad、iPod touch に最新バージョンの iOS または iPadOS がインストールされているか確認してください。
iOS 13 以前でメモアプリを使っていた場合は、描画をアップデートし、メモアプリを iCloud で使えるように設定するか、またはメモをデバイス本体に保存してください。ほかのメールプロバイダでは、メモの機能の多くを使えない場合があります。
描画する方法
メモの中で、 をタップします。
色と描画ツール (鉛筆、マーカーなど) を選択します。その他の描画ツールを選ぶには、マークアップツールバーで左右にスワイプします。
指先で描画するか、Apple Pencil を対応モデルの iPad で使います。
「完了」をタップします。
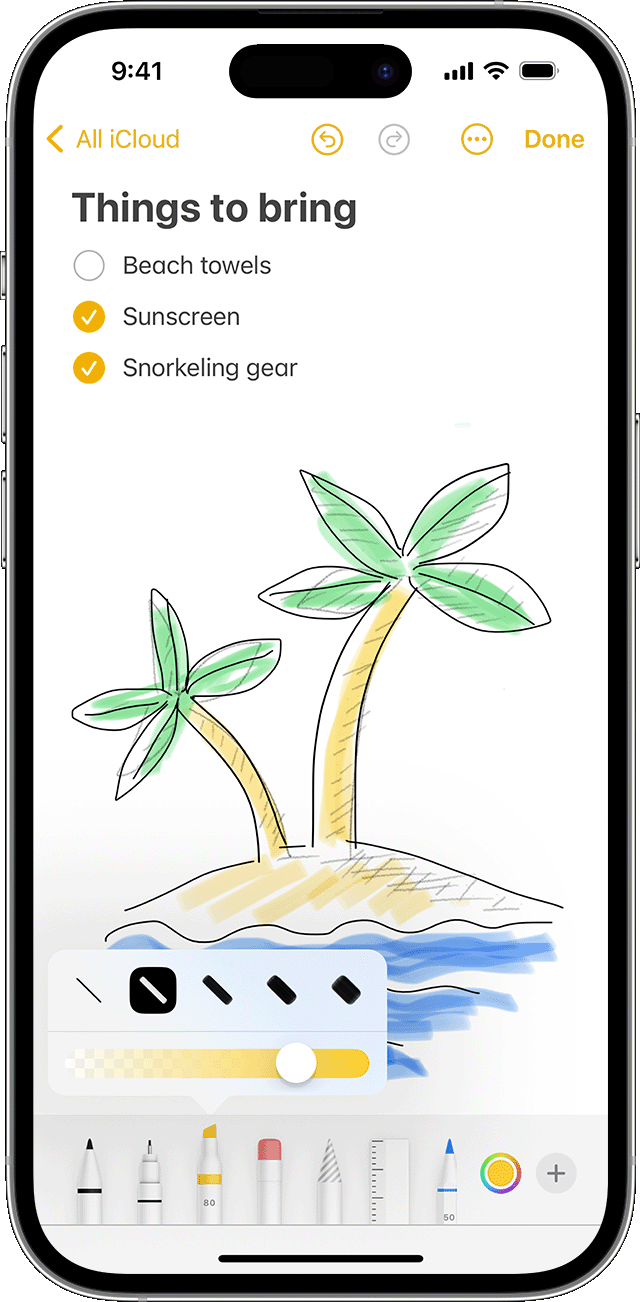
描画の一部をやり直したい場合は、消しゴムツールをタップして、消したい部分をタップします。間違えて消してしまった場合は、 をタップします。
線の太さや色の不透明度をカスタマイズすることもできます。選択されている描画ツールをもう一度タップしてください。
描画領域を拡大または縮小するには、描画の上部または下部に引かれている黄色いラインをドラッグし、領域のサイズを調整します。
描いたものは移動できます。 をタップして、描いた部分を丸く囲むようになぞり、ドラッグして好きな場所に移動してください。投げなわツールで、描画の一部をコピー&ペーストすることもできます。
iPad で Apple Pencil を使って描く方法については、こちらの記事を参照してください。
描画や手書きを編集する方法
をタップし、 をタップします。
編集したい描画部分や手書き部分を選択します。指で描画部分を丸く囲むか、描画部分をタップしたまま長押しします*。
必要に応じて選択範囲をタップしてポップアップメニューを開き、「カット」「コピー」「削除」「複製」「図形に変換」「テキストとしてコピー」「上にスペースを挿入」「翻訳」または「直線にする」を選択します。
* 描画の一部を投げなわツールで丸く囲むと、動く点線で選択範囲が囲まれます。描画部分を長押しした場合は、2 つの黄色いサイズ変更ハンドルで選択範囲がハイライトされ、それらのハンドルを移動して選択範囲を拡大または縮小できます。
ステッカー、シェイプなどを追加する
をタップし、 をタップします。
「ステッカーを追加」「テキストを追加」「署名を追加」または「シェイプを追加」をタップし、オプションを選択します。
メモを使いこなす
iPhone、iPad、iPod touch のメモアプリについて詳しくは、こちらの記事を参照してください。