iPhone、iPad、iPod touch でメモが見当たらない場合
メモが見当たらない場合、間違って削除された可能性があります。また、設定の変更が必要な場合もあります。
まず、お使いのすべてのデバイスを最新バージョンの iOS、iPadOS、または macOS にアップデートして、以前のソフトウェアが問題の原因ではないことを確かめておきましょう。その上で、以下の手順で対処してください。
アカウント設定を調べる
他社製のアカウントやメールサービス (Gmail、Yahoo など) にメモを保存する場合は、以下の設定を確認してください。
「設定」アプリで「メール」をタップします。
「アカウント」をタップし、調べたいメールアカウントをタップします。
「メモ」がオンになっていることを確かめます。
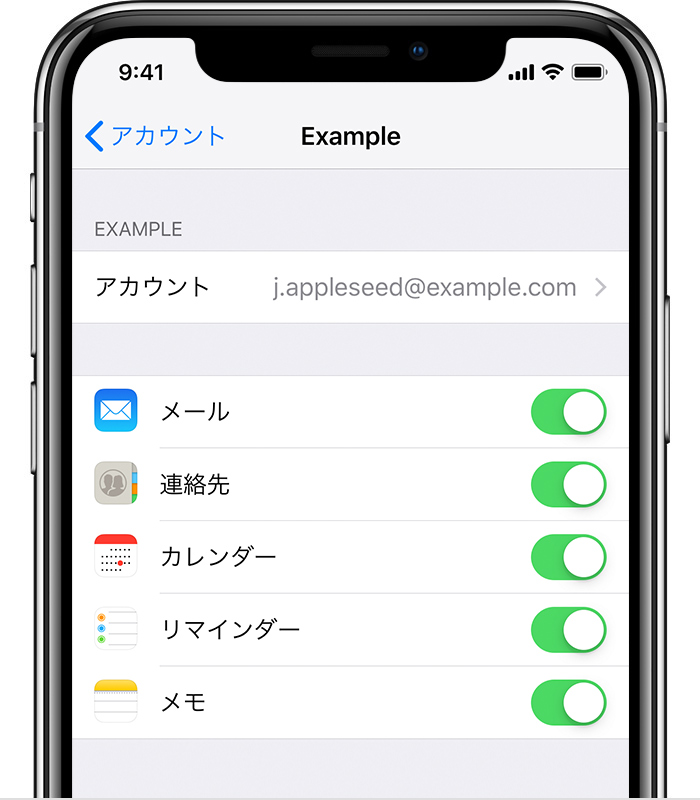
複数のメールアカウントでメモを使っている場合は、各アカウントについて上記の手順を繰り返してください。アカウントが見つからない場合は、デバイスにメールアカウントを追加する方法についてこちらの記事を参照してください。
「最近削除した項目」フォルダを調べる
iCloud にメモを保管している場合は、「最近削除した項目」フォルダを調べてください。
メモアプリを開いて、「フォルダ」リストが表示されるまで をタップします。
「最近削除した項目」をタップし、メモがないか探します。
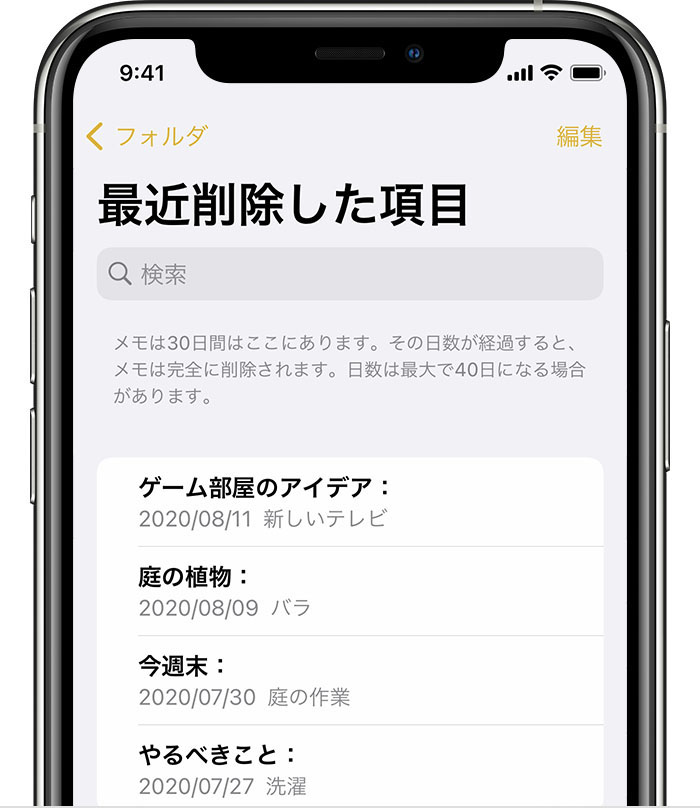
「最近削除した項目」や別のフォルダでメモが見つかった場合は、移動できます。
メモのリストで「編集」をタップします。
移動したいメモを選択します。
「移動」をタップし、移動先のフォルダを選択します。
別のサービス (Gmail、Yahoo など) でメモを使っている場合は、メールアプリで、そのアカウントの「ゴミ箱」フォルダを調べてください。メモアプリからメモを削除した場合、他社製のアプリは通常、そのメモを「ゴミ箱」フォルダに保管しておきます。「ゴミ箱」フォルダからメモを取り戻すには、メモの内容をコピーして、メモアプリの新しいメモにペーストする必要があります。
検索機能を使ってメモを探す
メモアプリを開いて、メモのリストが表示されるまで をタップします。
「検索」バーをタップして、探しているメモで使われている単語や語句、またはメモのタイトルを入力します。
「すべてのアカウント」が選択されていることを確認します。メールアカウントなど、複数のアカウントをまたいで、各フォルダの中のメモがすべて調べられます。
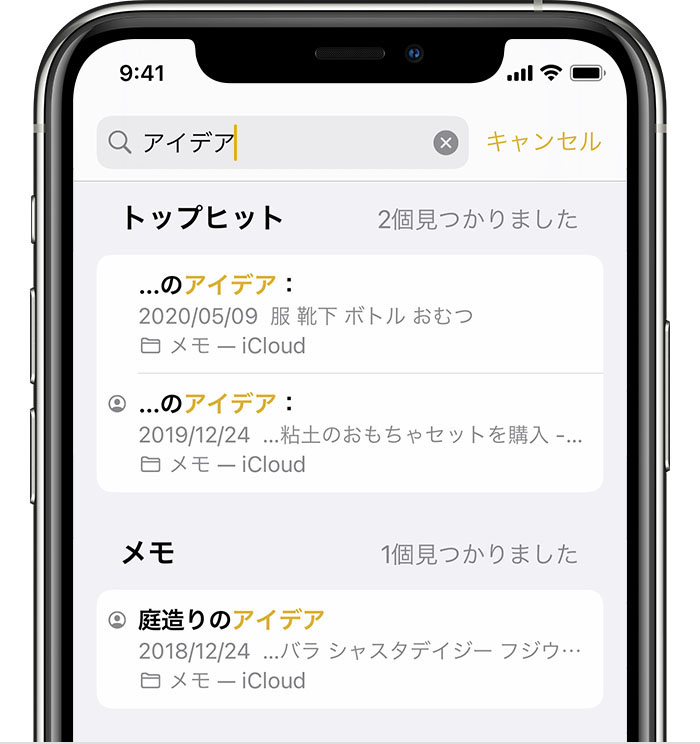
「検索」バーが表示されない場合は、適宜スクロールして見つけてください。それでもメモが見つからない場合は、メモがロックされている可能性が考えられます。検索機能では、ロックされたメモのタイトルだけを調べます。そのため、ロックされたメモを全部調べてみないと、探している特定のメモが見つからないこともあります。
メモを自分で探す
検索しても見つからない場合は、別のフォルダを調べて、リストを下にスクロールしながら探せば見つかるかもしれません。
メモアプリを開いて、「フォルダ」リストが表示されるまで をタップします。
フォルダが複数ある場合は、別のフォルダをタップし、その中にメモがないか調べます。
それでもメモが見つからない場合は、メモの単語、語句、タイトルを間違えていないか確認してください。
メモの関連情報
メモアプリは、チェックリストを作成する、アイデアをスケッチする、メモを共有するなど、さまざまに活用できます。詳しくは、こちらの記事を参照してください。