Mac で画面を収録する方法
スクリーンショットや QuickTime Player を使って、画面全体またはその一部だけを選択して、動画で撮影できます。
スクリーンショットのツールバーを使う

スクリーンショットのツールバーを表示するには、「shift」「command」「5」の 3 つのキーを同時に押します。画面全体を収録する、画面上で選択した部分を収録する、または画面の静止画を取り込むためのオンスクリーンコントロールが表示されます。
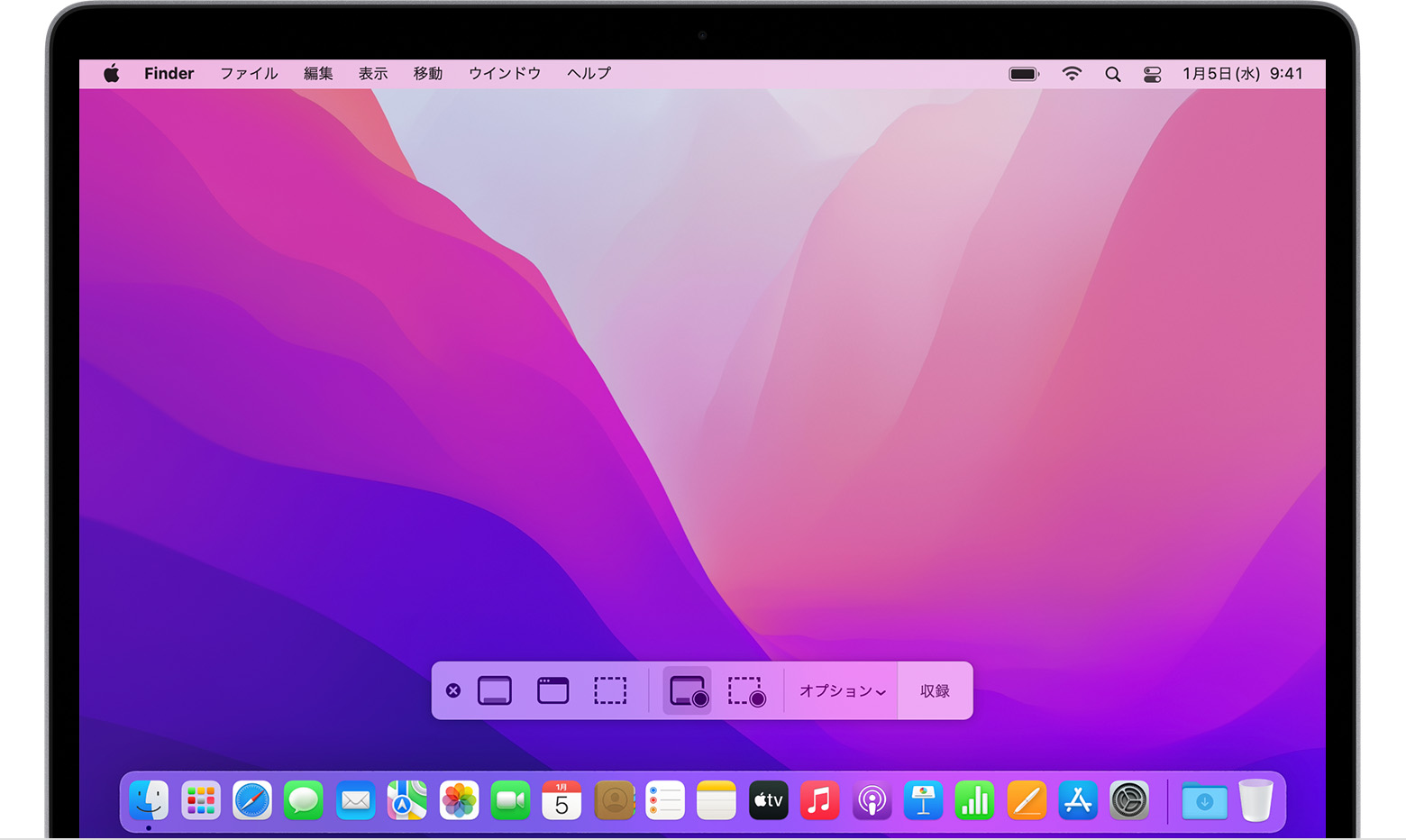
QuickTime Player を使う
「アプリケーション」フォルダから QuickTime Player を開いて、メニューバーから「ファイル」>「新規画面収録」の順に選択します。
上記のオンスクリーンコントロールが表示される場合は、該当する手順で操作します。
下記の「画面収録」ウインドウが表示される場合は、該当する手順で操作します。
収録を始める前に、 の横にある矢印をクリックして、収録の設定を変更できます。
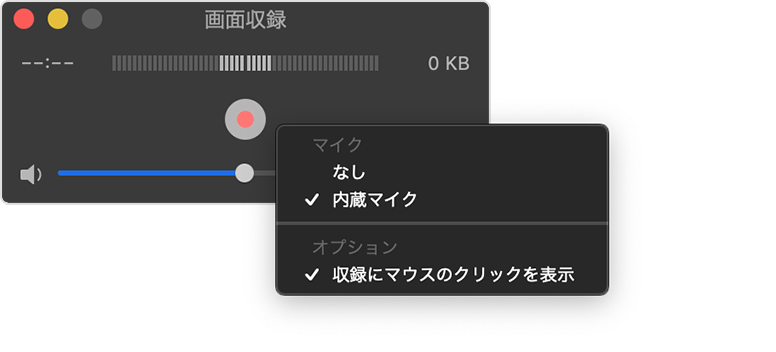
画面収録時に自分の声やその他の音声を録音するには、マイクを選択します。収録中にオーディオを確認できるようにする場合は、音量スライダを調節します (ハウリングが起きる場合は、音量を下げるか、マイク付きのヘッドフォンをお使いください)。
クリックしたときにポインタの周りに黒い円を表示するには、「収録にマウスのクリックを表示」を選択します。
収録を開始するには、 をクリックしてから、以下のいずれかの操作を行います。
画面上の任意の場所をクリックすると、画面全体の収録が始まります。
または、収録するエリアをドラッグして選択してから、そのエリアの中に表示される「収録を開始」をクリックします。
収録を停止するには、メニューバーの をクリックするか、「command + control + esc」キーを押します。
収録が終わったら、その収録ファイルが QuickTime Player で自動的に開きます。そのまま、収録内容を再生、編集、または共有できます。
関連情報
スクリーンショットのツールバーは、macOS Mojave 以降で表示されます。
収録ファイルを自動保存した場合、その名前は「スクリーンショットtime.mov”.
収録をキャンセルするには、「収録」をクリックする前に「esc」キーを押します。
画面収録したファイルは、QuickTime Player、iMovie、ビデオの編集/閲覧用のその他のアプリでひらけます。
アプリによっては、ウインドウの収録ができないものもあります。