Macで画面を収録する方法
スクリーンショットアプリやQuickTime Playerを使って、画面全体またはその一部だけを選択して、動画で撮影できます。
スクリーンショットアプリを使う
macOS Mojave 10.14以降が必要です。

スクリーンショットアプリを開くには、「shift」「command」「5」の3つのキーを同時に押します。
画面上のツールバーに、画面の静止画像を取り込むためのコントロールが表示され、その横に画面の動画を収録するためのコントロールが表示されます。

(macOS Tahoe 26以降で利用可能)
。マウスまたはトラックパッドで境界線をドラッグして、選択範囲を調整できます。
収録を始める前に、ツールバーの「オプション」をクリックして、収録の設定を変更できます。
画面収録時に自分の声やその他の音声を録音するには、マイクを選択します。
クリックしたときにポインタの周りに黒い円を表示するには、「マウスクリックを表示」を選択します。
タイマーを設定するには、「収録」をクリックしてから収録が開始されるまでの秒数を選択します。
収録の終了後に収録ファイルを保存する場所を変更するには、「保存先」を別の場所にします。デフォルトでは、収録ファイルはデスクトップに保存されます。
macOS Tahoe 26以降を搭載した対応モデルのMacで取り込みフォーマットを変更する場合、H.264動画フォーマットを使って標準ダイナミックレンジで取り込むには、「SDR(互換性優先)」を選択します。また、HEVC動画フォーマットを使ってハイダイナミックレンジで取り込む場合は、「HDR」を選択します。
収録をキャンセルするには、「収録」をクリックする前に「esc」キーを押します。
収録を開始するには、スクリーンショットのツールバーの「収録」ボタンをクリックします。また、選択したウインドウを収録する場合は、収録したいウインドウをクリックします。
収録を停止するには、メニューバーの をクリックするか「command + control + esc」キーを押します。
画面の隅に収録ファイルのサムネールが表示されたら、そのサムネールをクリックして、収録ファイルを編集します。または、しばらくすると、収録ファイルがデスクトップに保存されます。
QuickTime Playerを使う
「アプリケーション」フォルダからQuickTime Playerを開きます。
メニューバーから「ファイル」>「新規画面収録」の順に選択するか、「control + command + N」キーを押します。
上記のオンスクリーンコントロールが表示される場合は、スクリーンショットアプリでMacの画面収録を行います。前のセクションの手順に従ってください。
下記の「画面収録」ウインドウが表示される場合は、QuickTime PlayerでMacの画面収録を行います。次の手順に進みます。
収録を始める前に、 の横にある矢印をクリックして、収録の設定を変更できます。
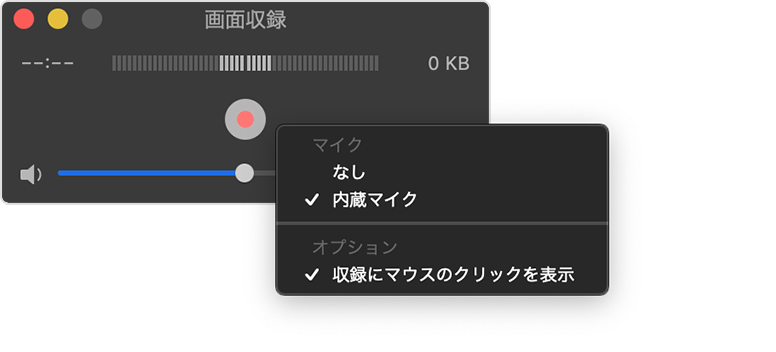
画面収録時に自分の声やその他の音声を録音するには、マイクを選択します。収録中にオーディオを確認できるようにする場合は、音量スライダを調節します(ハウリングが起きる場合は、音量を下げるか、マイク付きのヘッドフォンをお使いください)。
クリックしたときにポインタの周りに黒い円を表示するには、「収録にマウスのクリックを表示」を選択します。
収録をキャンセルするには、「esc」キーを押します。
収録を開始するには、 をクリックしてから、以下のいずれかの操作を行います。
画面上の任意の場所をクリックすると、画面全体の収録が始まります。
または、収録するエリアをドラッグして選択してから、そのエリアの中に表示される「収録を開始」をクリックします。
収録を停止するには、メニューバーの をクリックするか、「command + control + esc」キーを押します。
収録が終わったら、その収録ファイルがQuickTime Playerで自動的に開きます。そのまま、収録ファイルを再生、編集、または共有できます。
QuickTime Playerの使い方についてさらに詳しく
関連情報
収録ファイルを自動保存した場合、その名前は「画面収録[日付][時刻].mov」になります。
画面収録したファイルは、QuickTime Player、iMovie、ビデオの編集/閲覧用のその他のアプリで開けます。
Apple TVアプリなどの一部のアプリでは、ウインドウを収録できない場合があります。