HomePod や HomePod mini をリセットする
HomePod や HomePod mini を修理に出す前、売却する前、または下取りに出す前に、工場出荷時の設定にリセットしておく方法をご案内します。
HomePod や HomePod mini を工場出荷時の設定にリセットする
Mac または Windows パソコンで HomePod mini を復元する
始める前に
HomePod スピーカーが反応しない場合は、まず、ホームアプリで再起動してみてください。再起動するオプションが表示されない場合や、HomePod が再起動しても反応しない場合に、工場出荷時の設定にリセットします。
2 台の HomePod スピーカーがステレオペアとして設定されている場合は、HomePod をリセットする前にステレオペアを解除しておく必要があります。
HomePod や HomePod mini を工場出荷時の設定にリセットする
HomePod の設定に使った Apple ID でサインインしている iPhone、iPad、または Mac で、ホームアプリを開きます。
HomePod をタップまたはクリックし、 をタップまたはクリックしてから、「HomePod をリセット」をタップまたはクリックします。
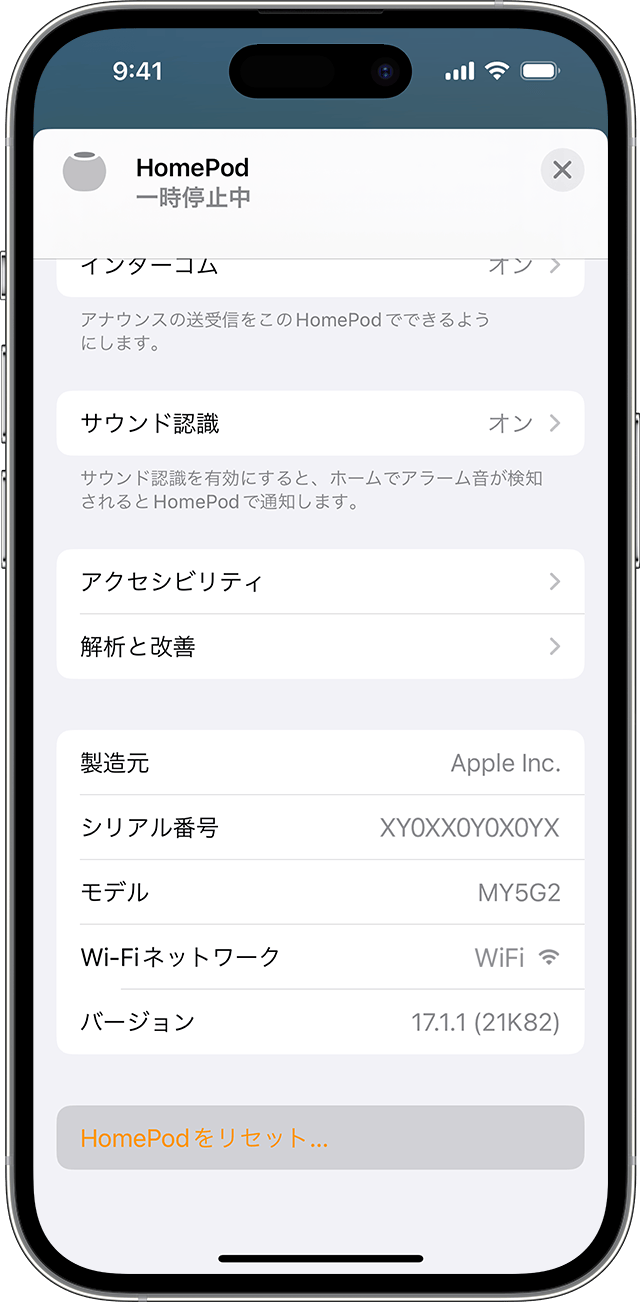
「アクセサリを削除」を選択します。回転する白いランプが HomePod の上部に表示される場合は、ランプが消えて、リセットが完了するまで待ちます。
回転する白いランプが HomePodの上部に表示されない場合、以下を行います。
HomePod を電源から取り外すか、HomePod mini の場合は電源アダプタを取り外し、10 秒待ってからもう一度接続します。
10 秒待ってから、HomePod の上部に指を触れ、そのまま長押しします。
回転する白いランプが赤に変わります。指は置いたままにします。
HomePod がこれからリセットされることを Siri が知らせてくれます。ビープ音が 3 回鳴ったら、指を離しても大丈夫です。
HomePod をリセットした後、再度 HomePod を設定します。
Mac または Windows パソコンで HomePod mini を復元する
HomePod mini をリセットできない場合は、復元できます。復元すると、HomePod mini がリセットされ、最新のソフトウェアにアップデートされます。
HomePod mini を付属の USB-C ケーブルでコンピュータに接続します。
数秒待ちます。Mac をお使いの場合は、Finder ウインドウを開きます。Windows パソコンをお使いの場合は、最新バージョンの Apple デバイスアプリまたは iTunes を開きます。
「HomePod を復元」をクリックします。
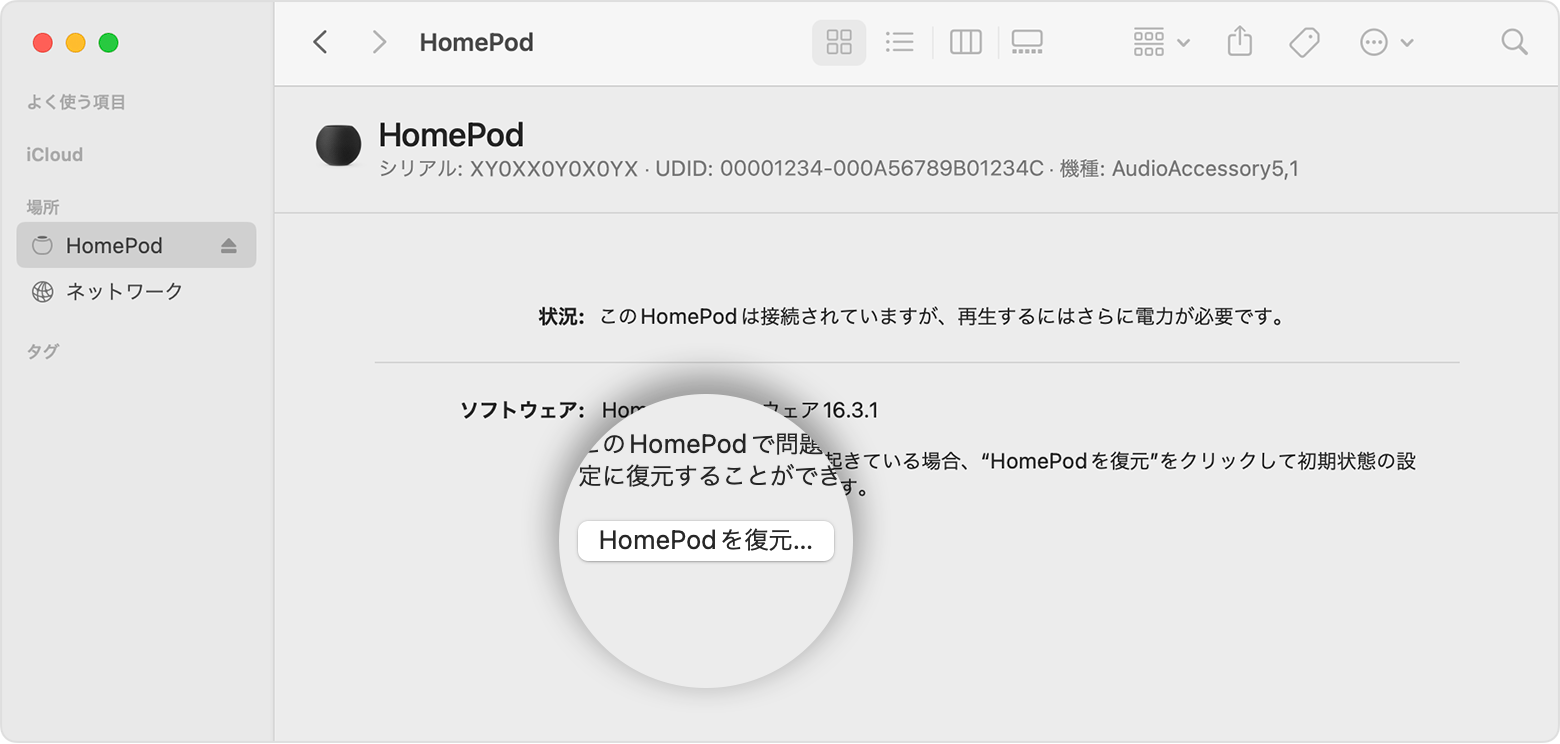
HomePod mini の復元が終わると、Mac または Windows パソコンに通知が表示されます。HomePod mini を復元した後、再度 HomePod を設定します。