

Get started with FaceTime
Learn how to make video calls that feel like you’re meeting in person, start FaceTime audio calls right from your Mac, or include multiple people with a Group FaceTime call.
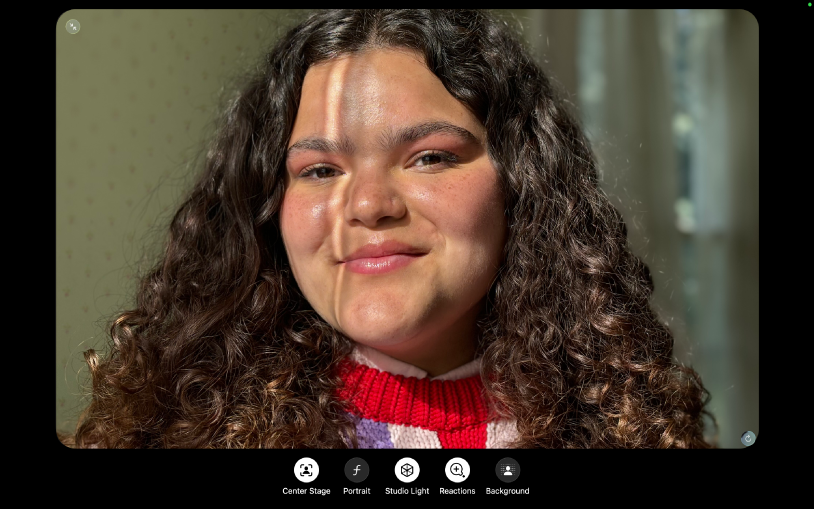
Use built-in video effects
Use Center Stage to stay in frame as you move, Portrait mode to blur your background, or Studio Light to illuminate your face. You can also turn on Reactions to add effects with a hand gesture, or choose a virtual background.
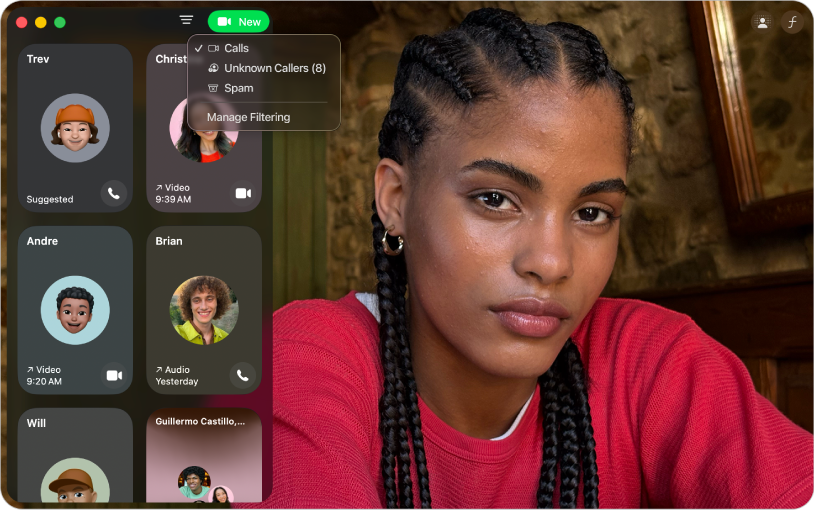
Choose how to handle calls from unknown numbers
Automatically filter unknown numbers, spam calls, or both to have these calls silenced and listed separately in your call history.
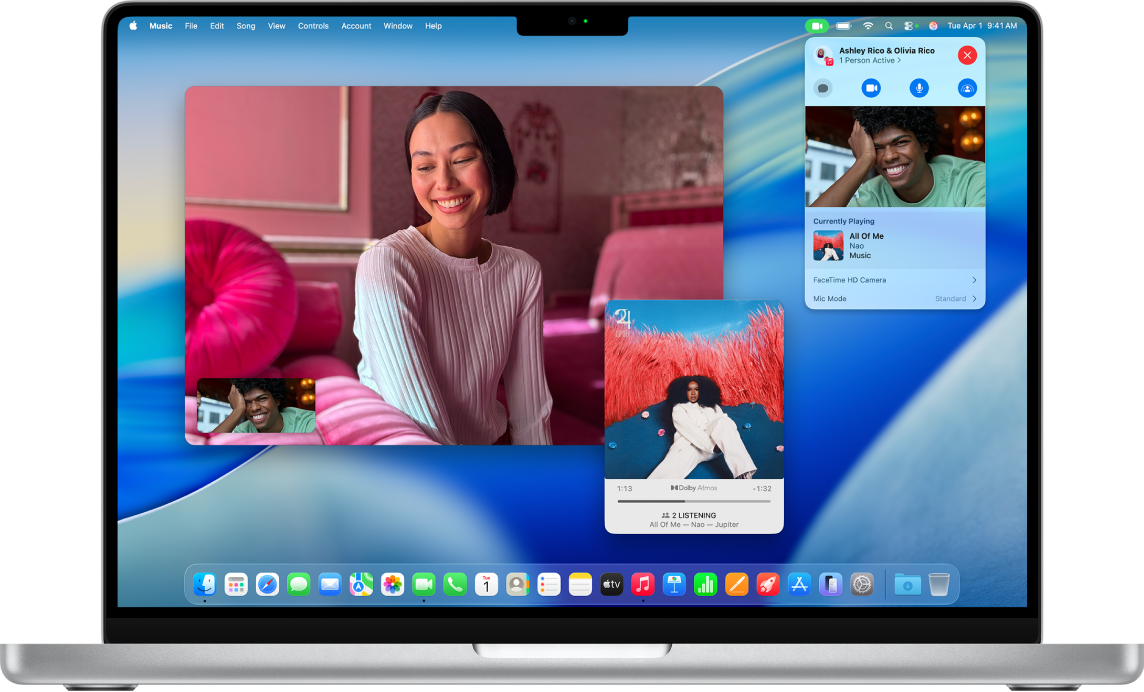
Watch or listen together using SharePlay
Use SharePlay during FaceTime calls to watch TV shows, movies, and live sports, or listen to music together.
To explore the FaceTime User Guide, click Table of Contents at the top of the page, or enter a word or phrase in the search field.