Mac を macOS または Windows で再起動する
Boot Camp を使って Intel 搭載の Mac に Microsoft Windows をインストールした後、Mac を macOS または Windows のどちらで起動するかを選択できます。
Windows から macOS で起動する
Windows のタスクバーの右側にある通知領域で をクリックし、非表示になっているアイコンを表示します。
をクリックします。
表示されるメニューから「macOS で再起動」を選択します。最新の Boot Camp アップデートをインストールしていない場合は、「OS X の起動ボリュームが見つかりませんでした」というメッセージが表示されることがあります。
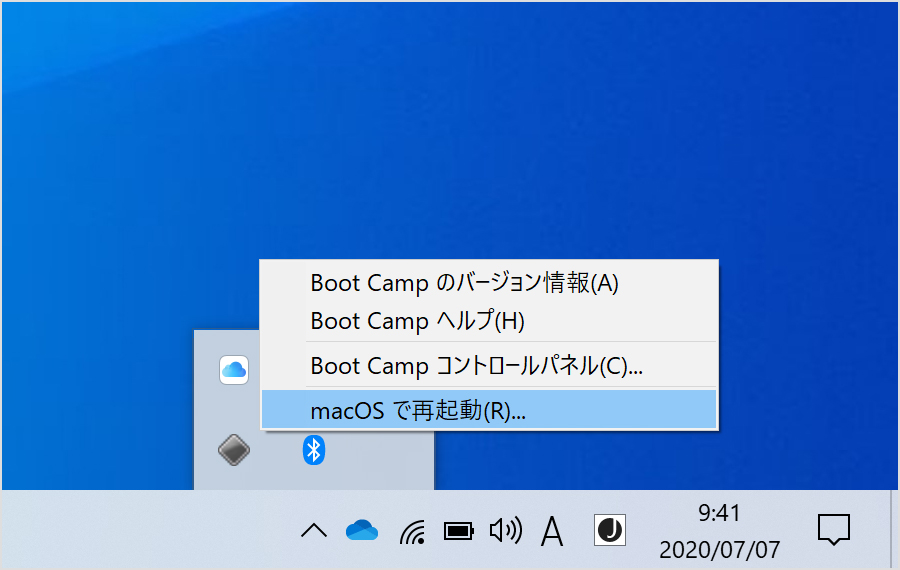
または、以下の手順を実行してください。
Mac の電源を入れるか、再起動します。Windows で起動中は、「スタート」メニューから「電源」を選択して再起動できます。Mac が再起動し始めたら、キーボードの「option」(または「alt」) ⌥ キーを押し続けます。利用できる起動ボリュームをすべて表示するウインドウが開いたら、キーから指を放してください。
Mac の起動ボリューム (Macintosh HD) を選択して、「return」キーを押すか上向き矢印ボタンをクリックします。
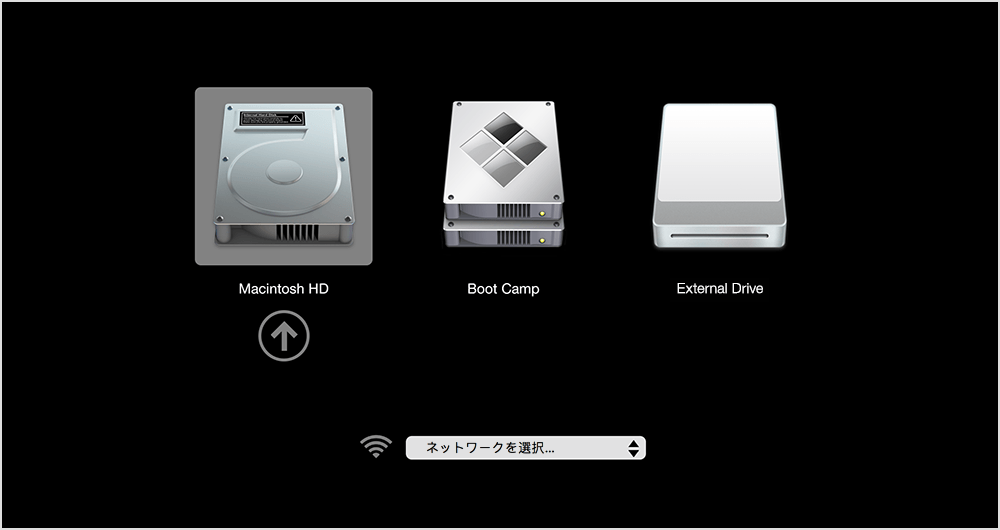
macOS から Windows で起動する
Mac を再起動します。Mac が再起動し始めたら、キーボードの「option」(または「alt」) ⌥ キーを押し続けます。利用できる起動ボリュームをすべて表示するウインドウ (上図) が開いたら、キーから指を放してください。
Boot Camp ボリュームを選択して、「return」キーを押すか上向き矢印ボタンをクリックします。
または、macOS Ventura 13 以降で以下の手順を実行してください。
Apple メニュー >「システム設定」の順に選択し、サイドバーで「一般」をクリックします。
右側で「起動ディスク」をクリックします。
Boot Camp ボリュームを選択してから「再起動」をクリックします。
または、以前のバージョンの macOS では、以下の手順を実行してください。
Apple メニュー >「システム環境設定」の順に選択し、「起動ディスク」をクリックします。
をクリックし、管理者のパスワードを入力します。
Boot Camp ボリュームを選択してから「再起動」をクリックします。
関連情報
こちらの記事で、Mac に Windows 10 をインストールする方法をご確認ください。
上記の手順を VoiceOver や別の画面読み上げ機能で実行していて、うまくいかない場合は、Apple サポートにお問い合わせください。
Apple が製造していない製品に関する情報や、Apple が管理または検証していない個々の Web サイトについては、推奨や承認なしで提供されています。Apple は他社の Web サイトや製品の選択、性能、使用に関しては一切責任を負いません。Apple は他社の Web サイトの正確性や信頼性についてはいかなる表明もいたしません。詳しくは各メーカーや開発元にお問い合わせください。